Sign up / Log in
Try premium
null
Add depth and texture to your photos with Pixlr's Canvas effect overlays. With just a click, turn your ordinary photos into works of art that look like they were painted on canvas.
Try Pixlr's Canvas effect now
Pixlr's Canvas effect overlays are a simple yet effective way to add a unique rustic feel to your photos.
Launch Pixlr and click "Open Image." Select the image file you want to edit using the file explorer. The image will then open in the editor for you to make adjustments.
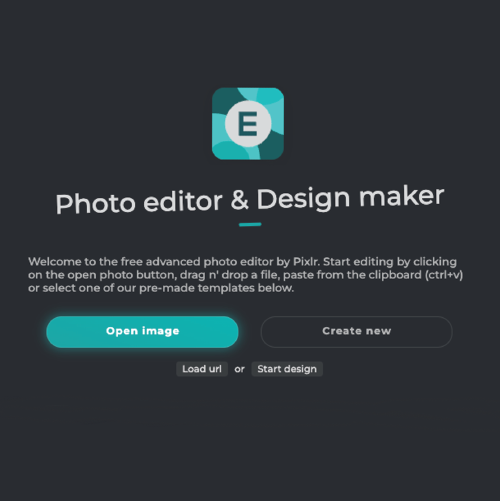
Click on the "Add Elements" button. This will open a menu of different element types you can add. From this menu, select "Overlay" to view the available overlay options. Select the best overlay element for your project.
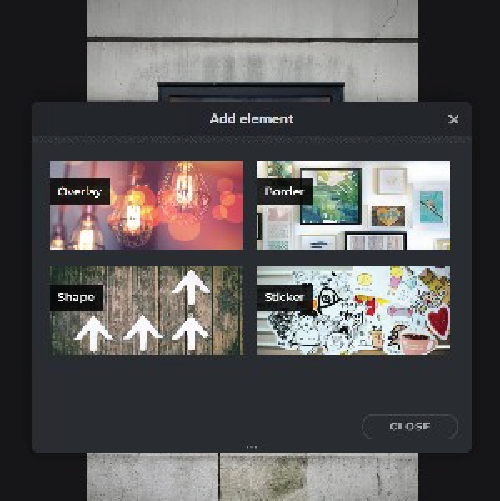
Choose "Canvas" from the menu of available overlays. This will open the canvas options where you can select the desired size and shape of your canvas overlay. The canvas overlay will be added to your project.
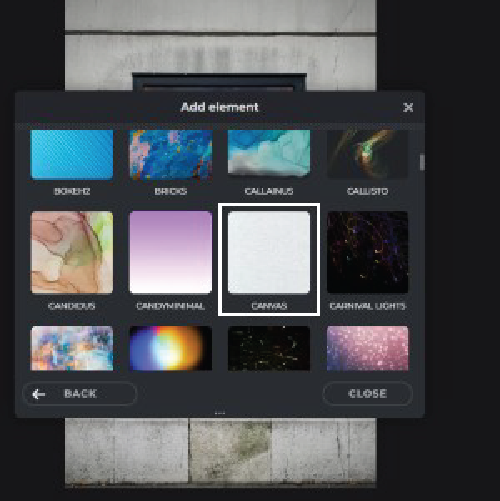
Choose the overlay that best complements your image. Browse through the available overlay options and consider factors such as color, shape, and design to find the perfect fit for your project.
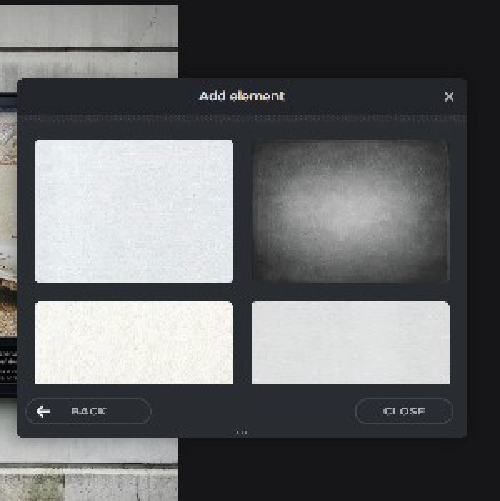
Adjust the opacity and blend mode to your preference. This can be done in the editing interface, allowing you to fine-tune the appearance of your overlay and how it interacts with the elements in your project.
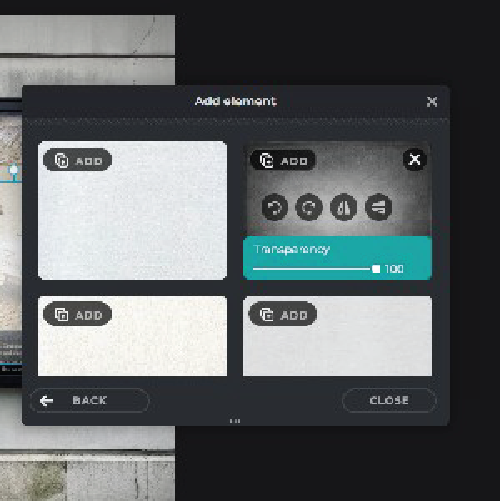
Use Pixlr's Canvas overlays to enhance the aesthetic of your photos. Choose from a range of different blend modes to take your photos to the next level.
Experiment with different Canvas overlays and settings to create a wide range of effects. Add a vintage look to your photos or create an abstract masterpiece – the possibilities are endless.
With Pixlr's Canvas overlays, it only takes a few clicks to create a work of art from your photos in just a few seconds of editing.
Explore more popular features from Pixlr
View all