Change Your Background with Pixlr’s AI Cutout – Perfect for Product Photography

Invest in the right tools for high quality product photography
Exactly just how impactful can product photography be in generating your online sales? Many entrepreneurs failed to realise how images have become one of the key factors in a customers’ decision making process.
Countless studies had been conducted to support this. According to Justuno, up to 93% of online shoppers prioritise visual content in their purchase decisions. This is also applicable to Etsy’s users, as its survey indicates 90% of online consumers found that image quality is the utmost important factor when deciding to buy an item online.
Though generally the market for online business is extremely diverse and broad, the competition is undeniably fierce. Without using stunning product images, how else are you going to stand apart?
Achieve the perfect product photo with Pixlr’s AI Cutout
As impeccable product photography is essential for your sales performance, why not rely on Pixlr for a seamless editing experience? As the platform is AI-powered, it provides many advanced features that can assist you in beautifying your product images. This of course, includes background removal.
With Pixlr’s AI Cutout, you can erase backgrounds of your product photos with just one click. It takes less than a few seconds, making it the easiest fastest task you can do as an editor. Now, image editors of any level of expertise can quickly remove backgrounds from product items, portraits, profile pictures and many more in mere seconds.
Remove backgrounds off images in 5 simple steps:
#Step 1: Visit Pixlr E

Open up your browser and head over to Pixlr’s website. Choose the option Pixlr E as it contains said feature.
#Step 2: Upload an image
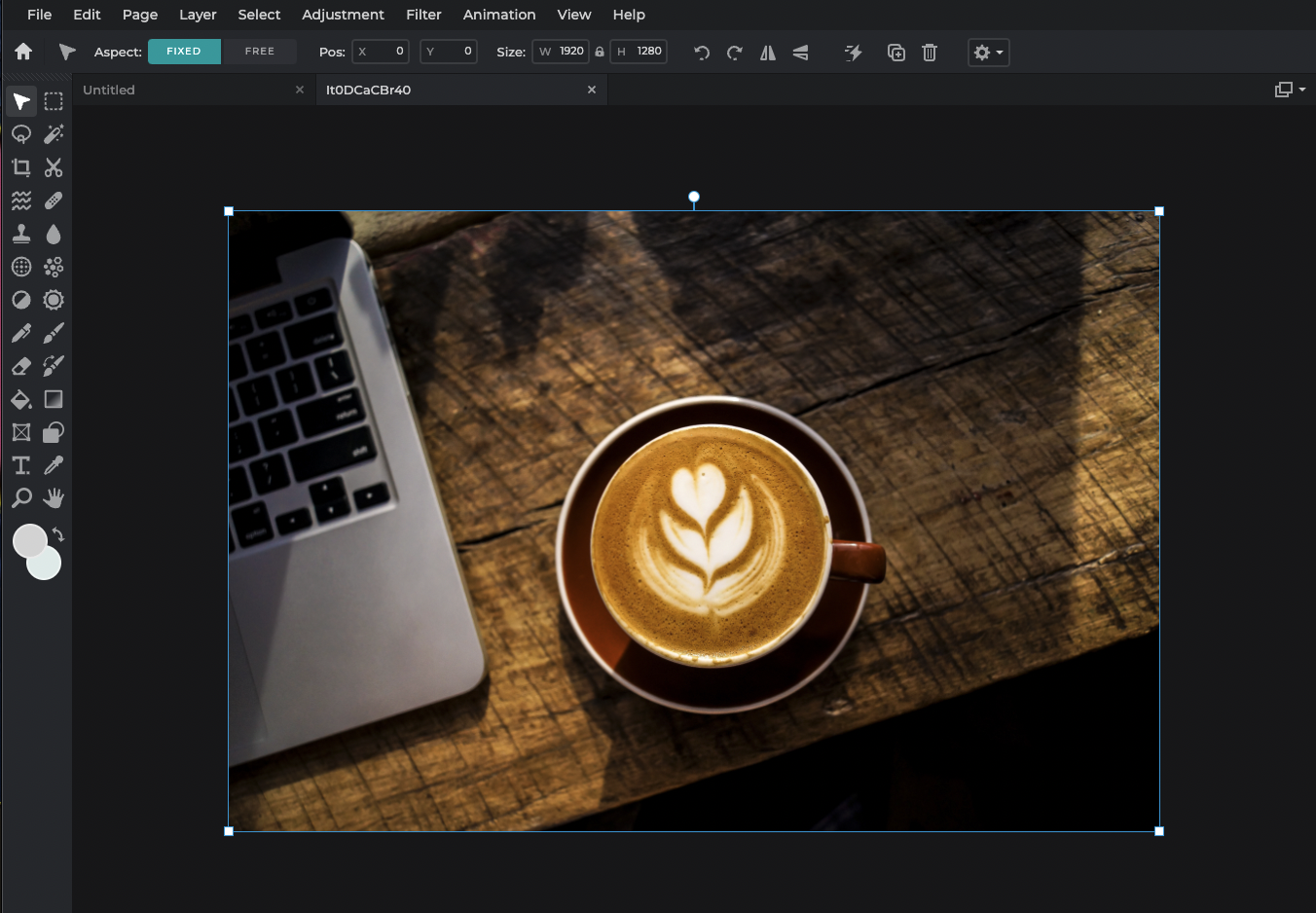
You can now upload an image of your choice. However, the option to choose from the many stock photos is also available! Once you have chosen an image, you’ll then be directed to the editing site.
#Step 3: Apply AI Auto Mask
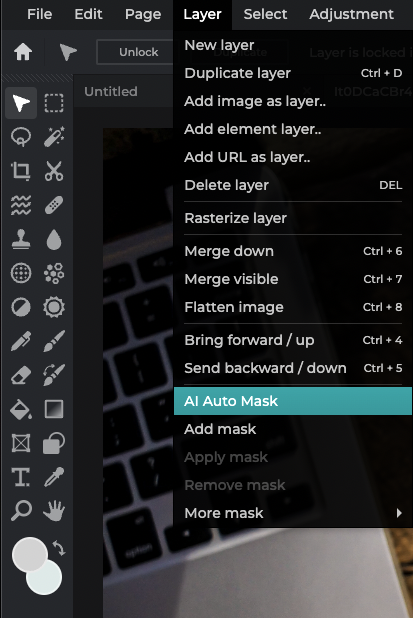
Go over to the top panel and select the option ‘Layer’. Bring your cursor down until you can find the ‘AI Auto Mask’ and click on it.
#Step 4: Change into the desired background
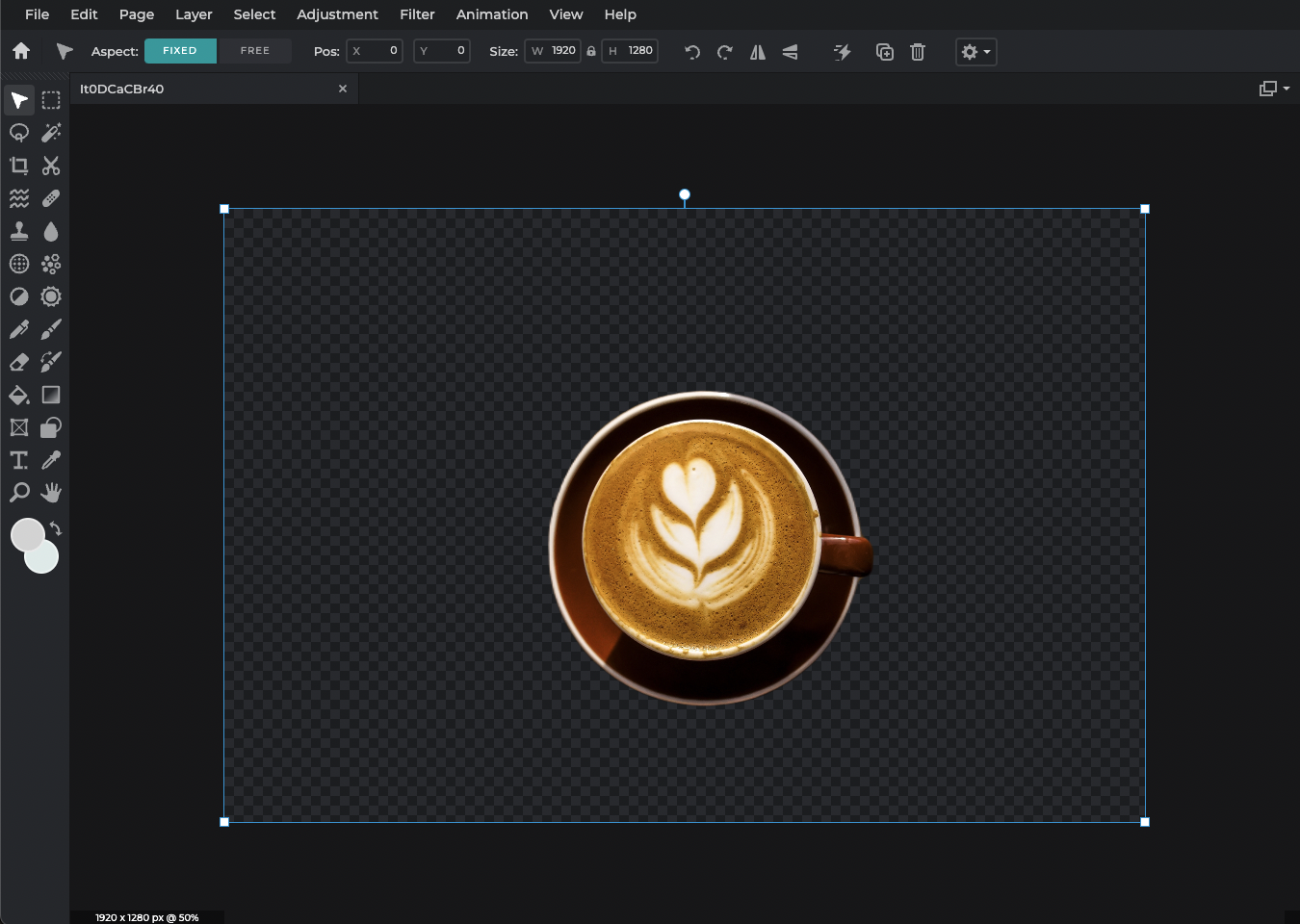
Your image is now masked. The next step is to add the selected parts of your image into the desired background.
#Step 5: Final adjustment
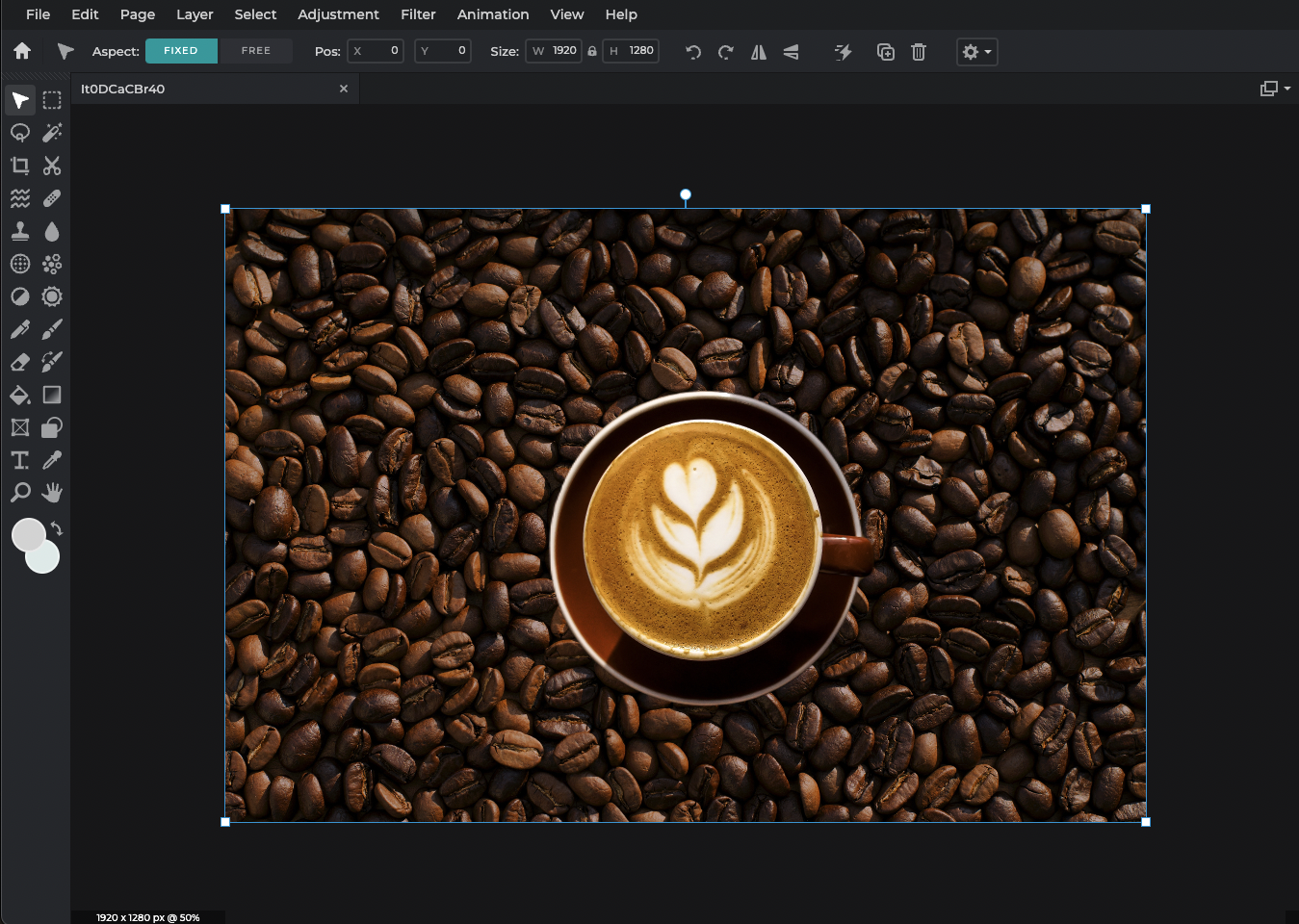
As you can see, the new background features a close-up shot of coffee beans. To polish this edited image, you can adjust the contrast, brightness, and saturation of the background to match your product’s tones and hues.
The final look

Well done! Your high quality product image can now be posted on all your social media accounts to attract more customers.
As you can see, removing backgrounds from images has never been easier. Rest assured that Pixlr’s simple yet intuitive interface will assist you effortlessly in realising your visions for your product images.
Product photography made easier with Pixlr, try it today!


