Open Pixlr Express, and upload your photo.
Daftar masuk
Coba Premium

Get 40% off Back To School Deal Now!
null
Easily custom your photos with Pixlr’s online Colorize Tool, adding vibrant hues and custom palettes in just a few clicks. Perfect for creating eye-catching visuals effortlessly.
Open Pixlr Express, and upload your photo.
Select Filters from the left menu. Scroll down, and select the Colorize Tool.
Choose a color preset or customize your own by selecting Three Colors.
Adjust the Amount slider to control the color intensity and the Contrast slider for a sharper or softer effect.
Once satisfied, save your image in PNG, JPG, PDF, or WebP format.
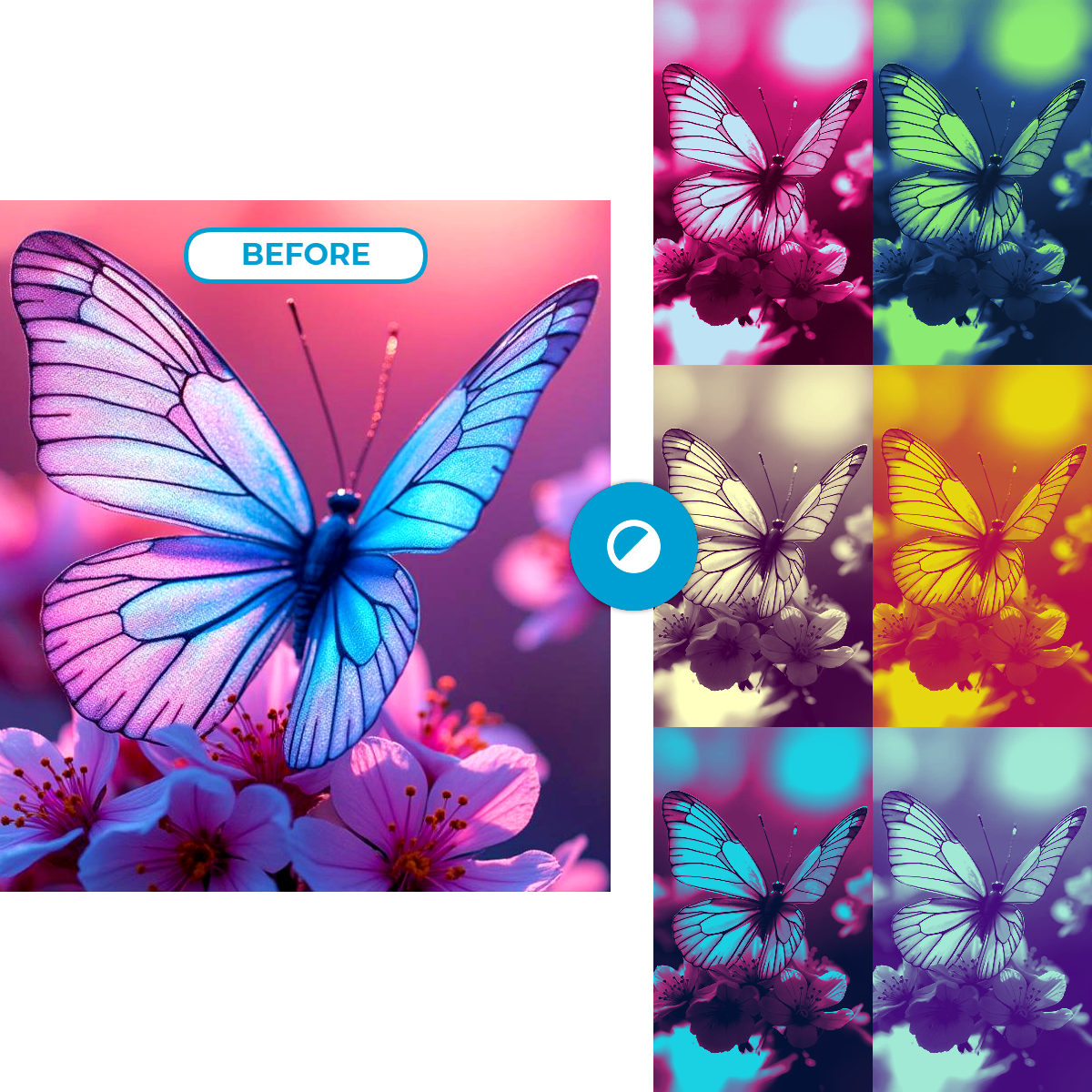
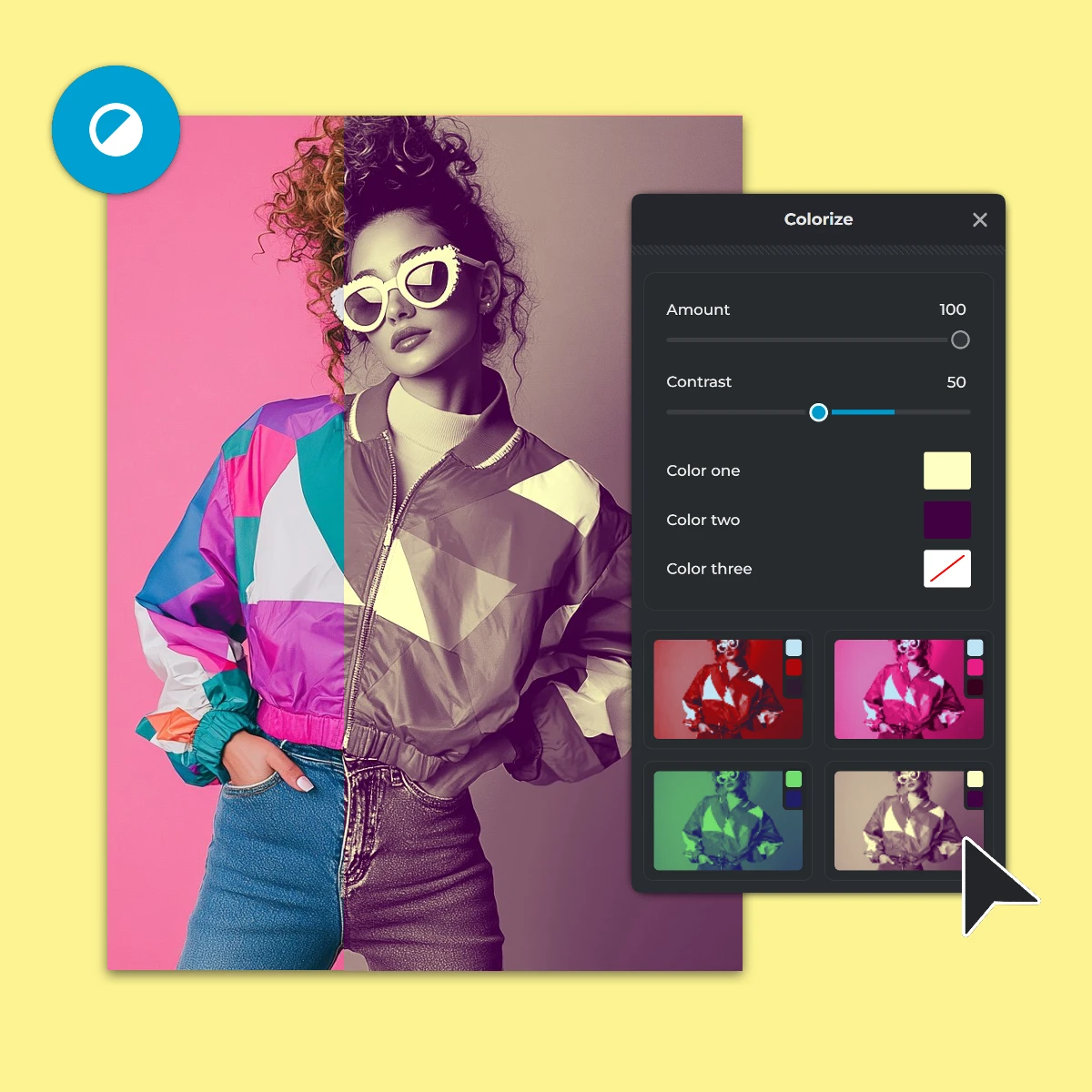
Pixlr’s Colorize Tool lets you transform your photos with a single click by applying vibrant, preset color filters. Choose from a variety of color presets to instantly change the mood and style of your image, whether you want a retro look, bold contrasts, or modern hues. Simply open the Colorize Tool, browse the selection, and click to apply your favorite filter. This flexibility allows you to experiment with different looks and find the one that best compliments your photo.
With Pixlr’s Colorize Tool, you have full control over the colors and tones in your image to suit any style. Adjust the Amount slider to control the intensity of the colors, and use the Contrast slider to refine the distinction between light and dark areas. You can also select specific hues for three color layers (Color One, Color Two, and Color Three) to build a unique, customized aesthetic. These features let you craft palettes ranging from soft pastels to bold contrasts.
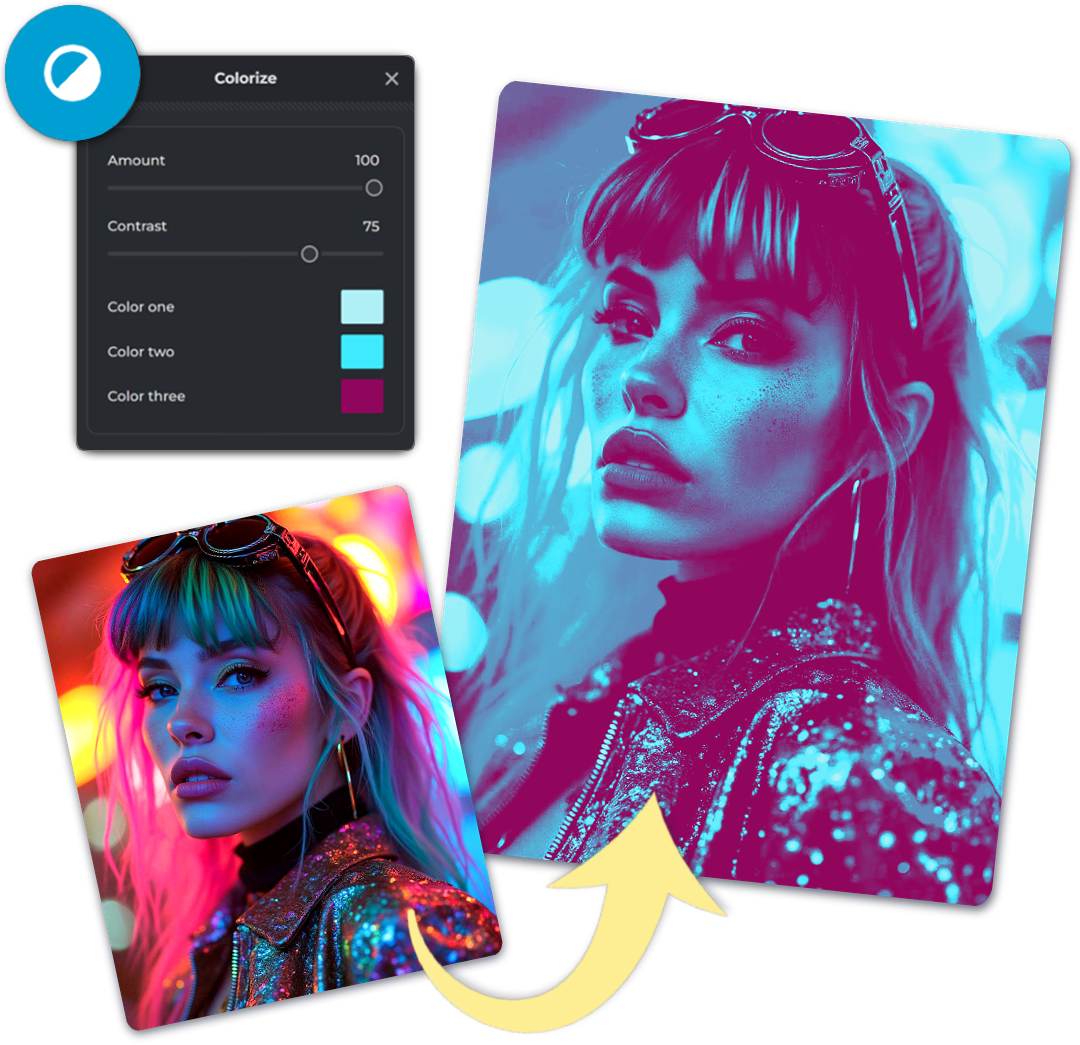
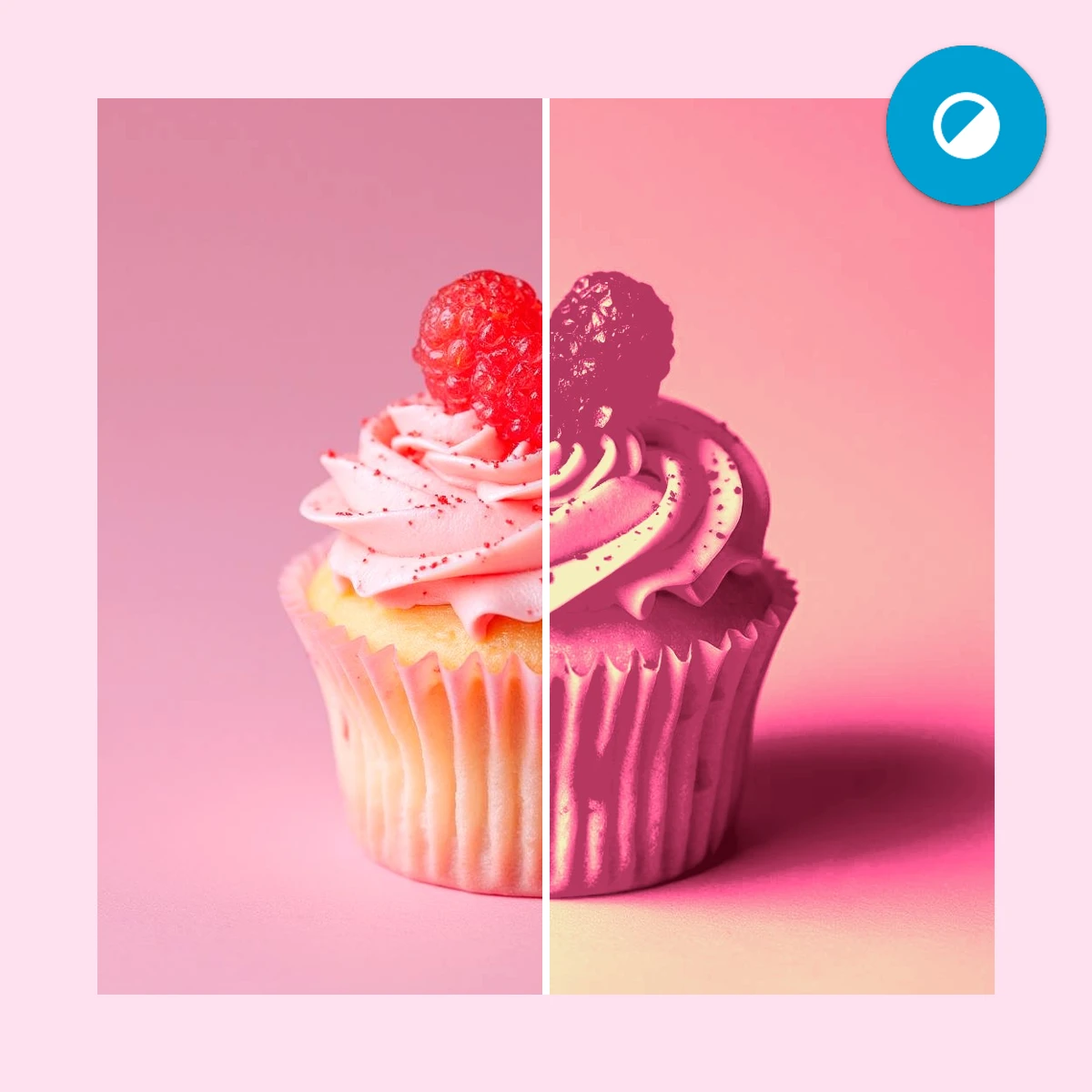
Pixlr’s Colorize Tool makes it easy to adapt your image’s color scheme to fit any theme or celebration. Use the customizable color options to choose hues that evoke specific moods, such as romantic reds and pinks for Valentine’s Day or soft whites and golds for a wedding invitation. By tailoring your image colors to suit the occasion, you can create meaningful, eye-catching visuals that align perfectly with seasonal themes, events, or holidays.
Consistency in color can strengthen your brand or theme, and Pixlr’s Colorize Tool makes it simple to unify your images with a cohesive color palette. Adjust your photos to match the same set of hues across multiple images, creating a visually harmonious collection that aligns with your brand colors or desired aesthetic. Whether you’re working on social media posts, a portfolio, or a website, using consistent colors builds a recognizable look for your audience.
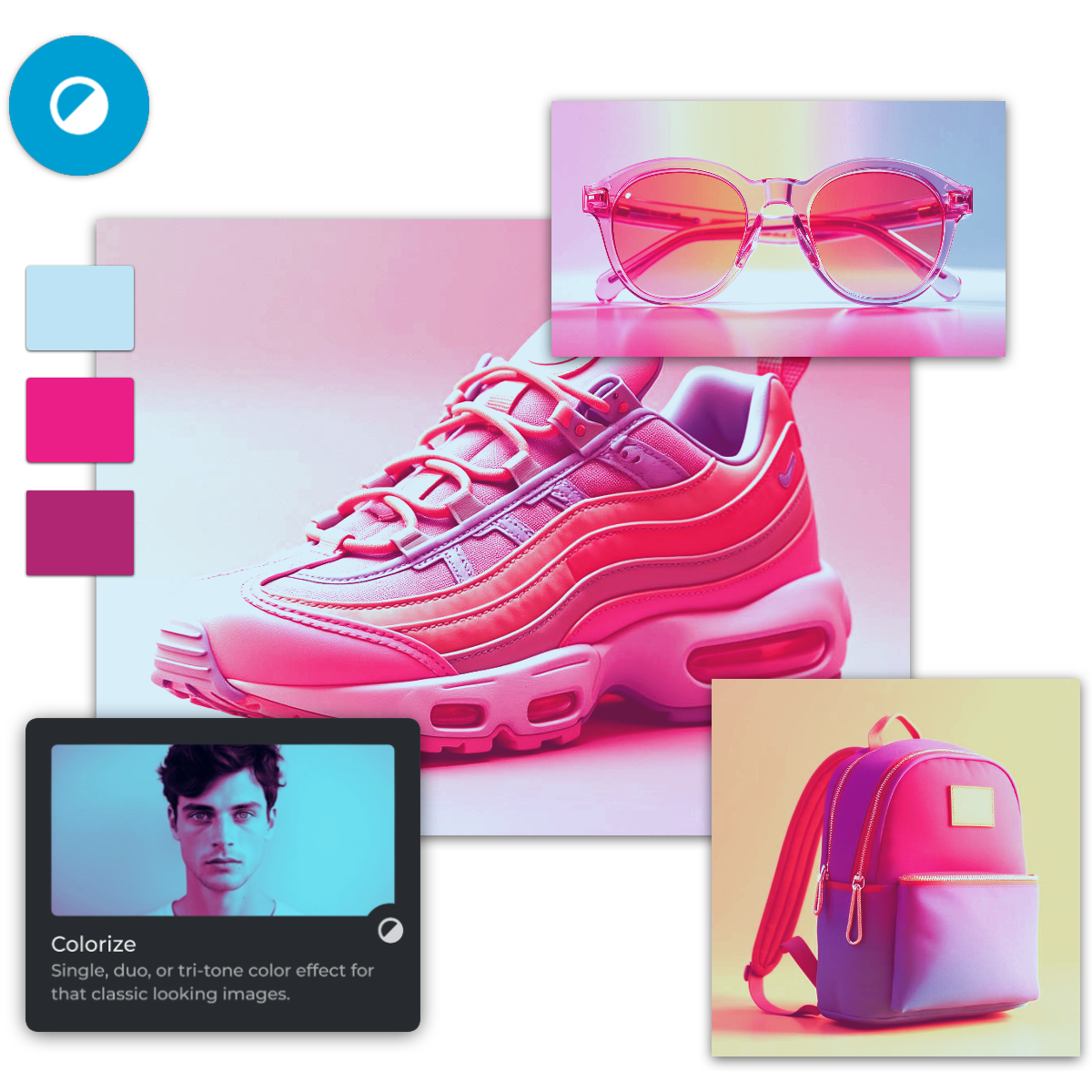
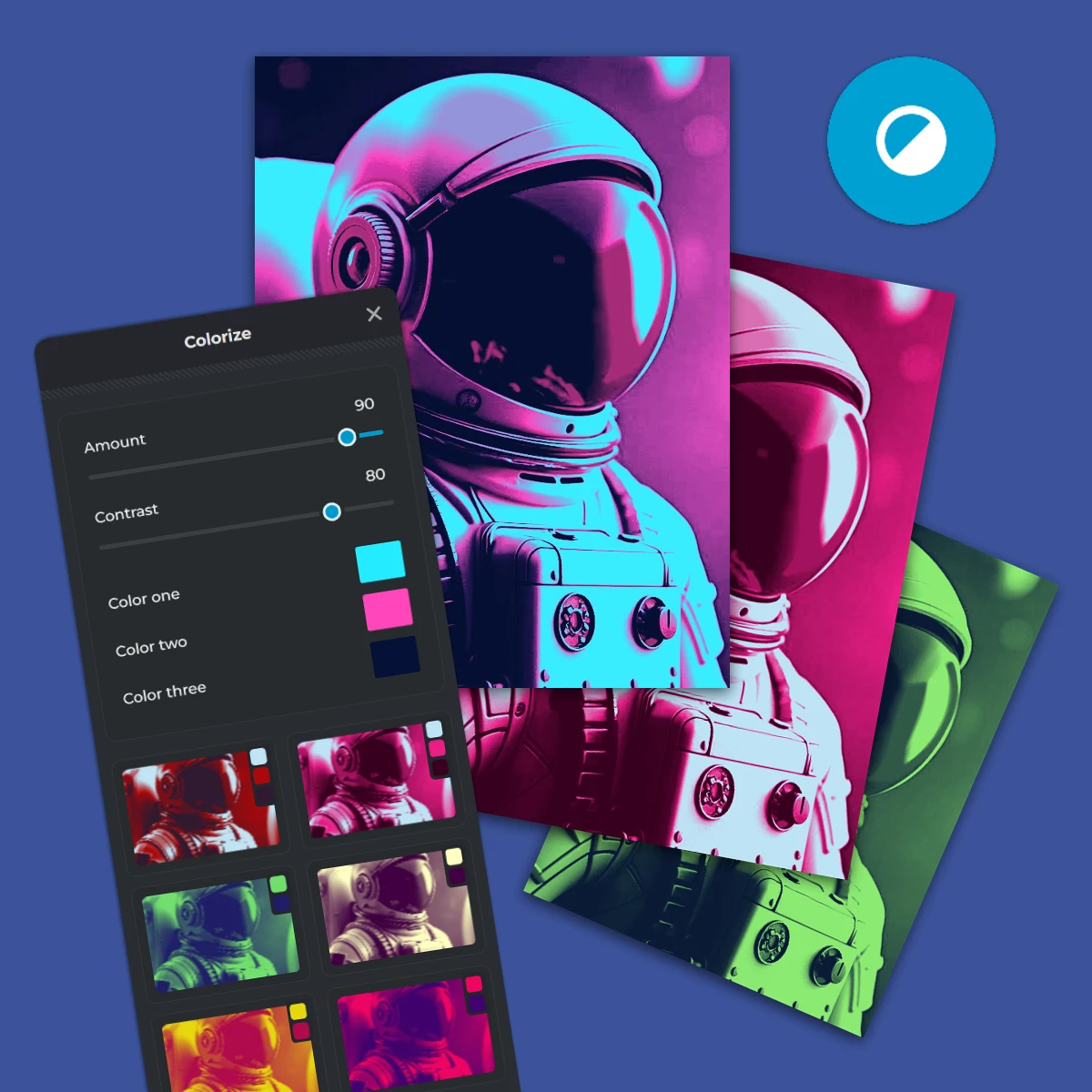
Explore creative possibilities by using the Colorize Tool to make custom color filters, including black-and-white, inverted, or negative effects. For a classic monochrome look, select grayscale hues; for a dramatic inverted style, use bold, contrasting colors. With three customizable color slots, you can experiment with unique filter effects that add depth, drama, or nostalgia to your photos. These options allow you to bring a fresh and distinctive twist to your images easily.
To add color, open the Colorize Tool from the Filters menu in Pixlr. Choose from preset color combinations or customize the colors by selecting options for Color One, Color Two, and Color Three.
Yes, you can adjust the intensity using the Amount slider. Increasing the amount will make the colors more vivid, while lowering it will give a subtler color effect.
The Contrast slider allows you to adjust the level of contrast in the colorized image. Moving the slider to the right will enhance the difference between light and dark areas, adding depth to the effect.
Yes, the Colorize Tool offers a range of preset color combinations, which you can apply with a single click to instantly transform your image’s color palette.
Absolutely. You can choose specific hues for Color One, Color Two, and Color Three to create a unique color palette that best suits your style or theme.
Yes, you can preview each color preset by clicking on it. This lets you see how it changes your image before finalizing your choice.
Yes, you can create a black and white effect using the Colorize Tool. Set Color One, Color Two, and Color Three to #808080 (neutral gray), #333333 (dark gray), and #D3D3D3 (light gray) for a balanced monochrome effect. Adjust the Amount and Contrast sliders to fine-tune the intensity and contrast for a classic black and white style.