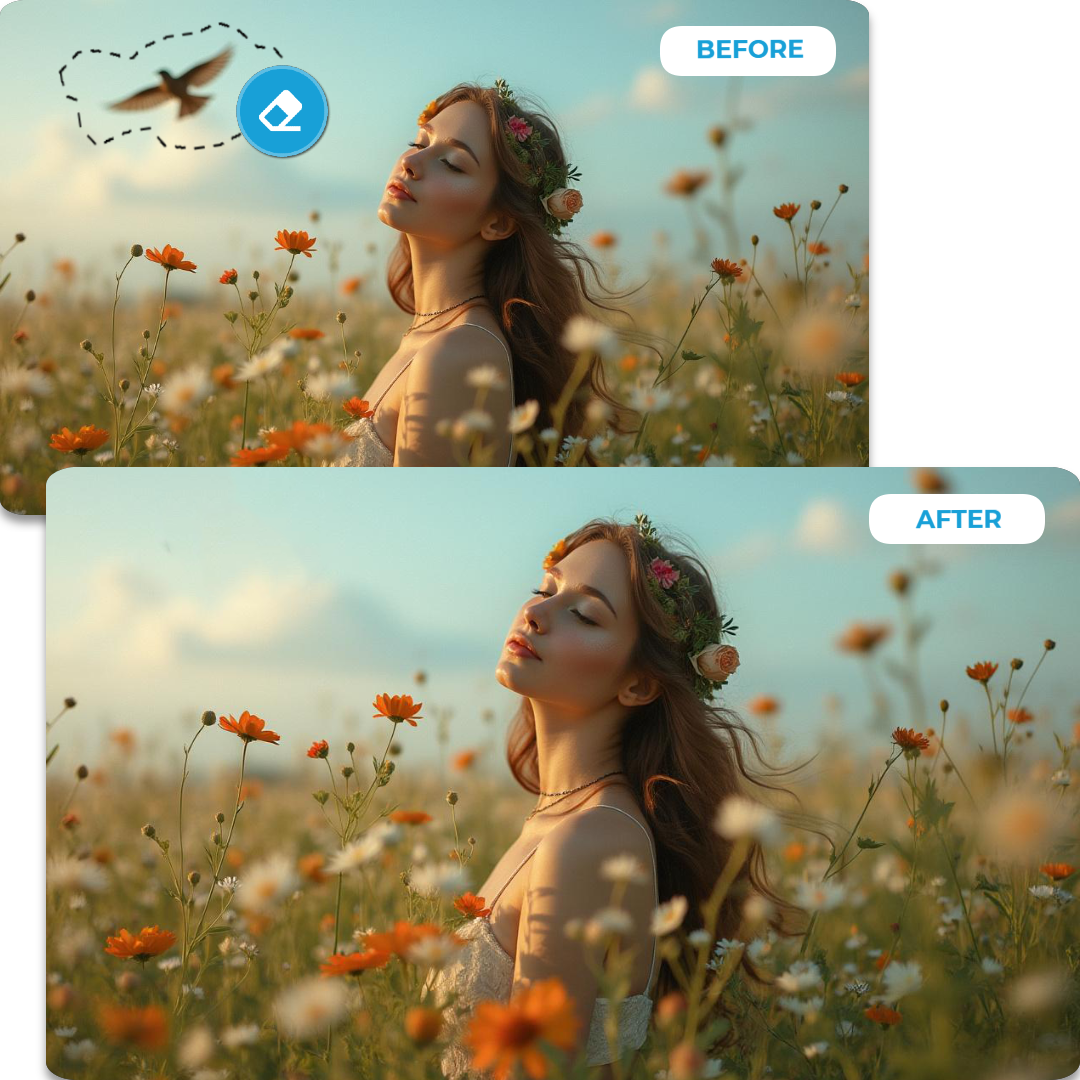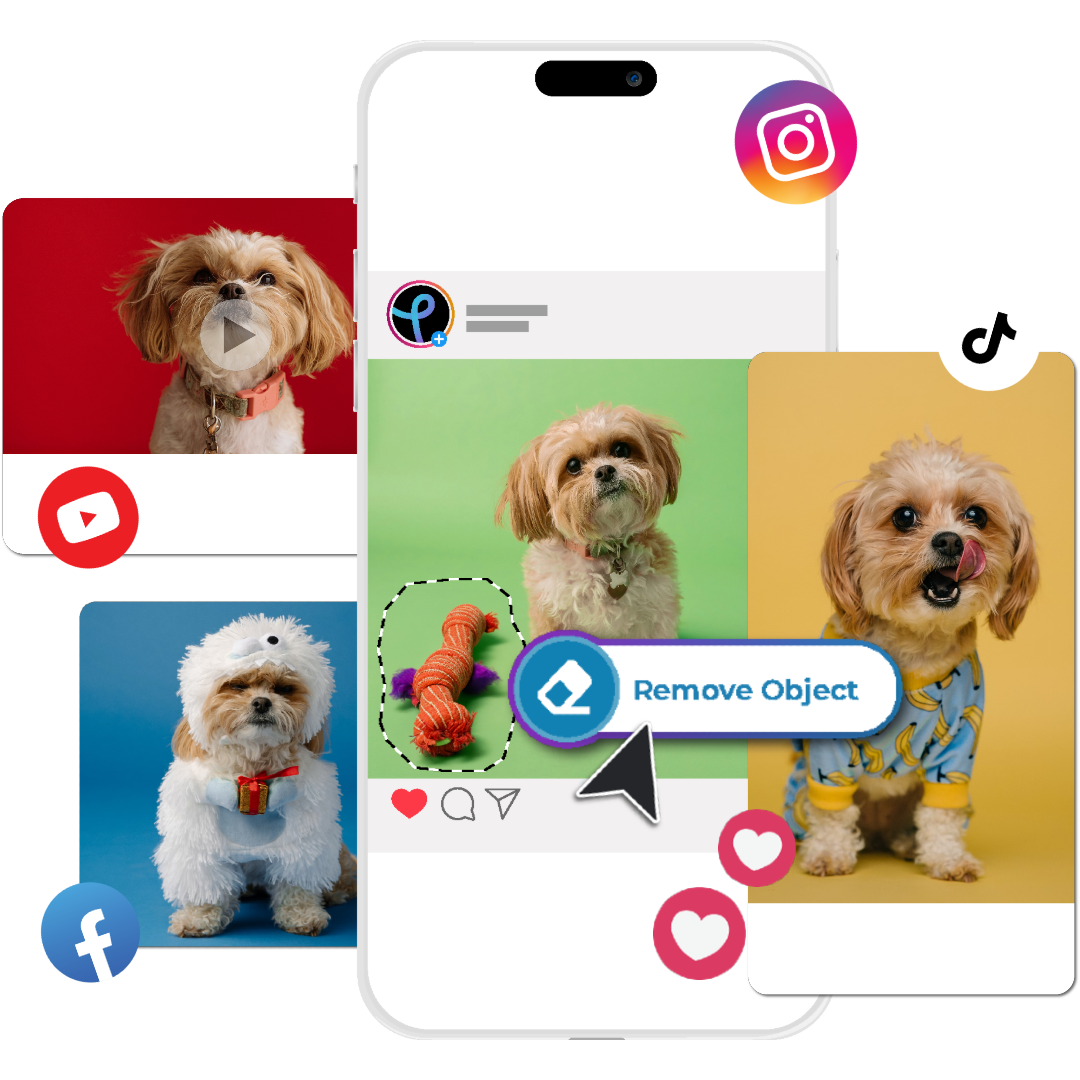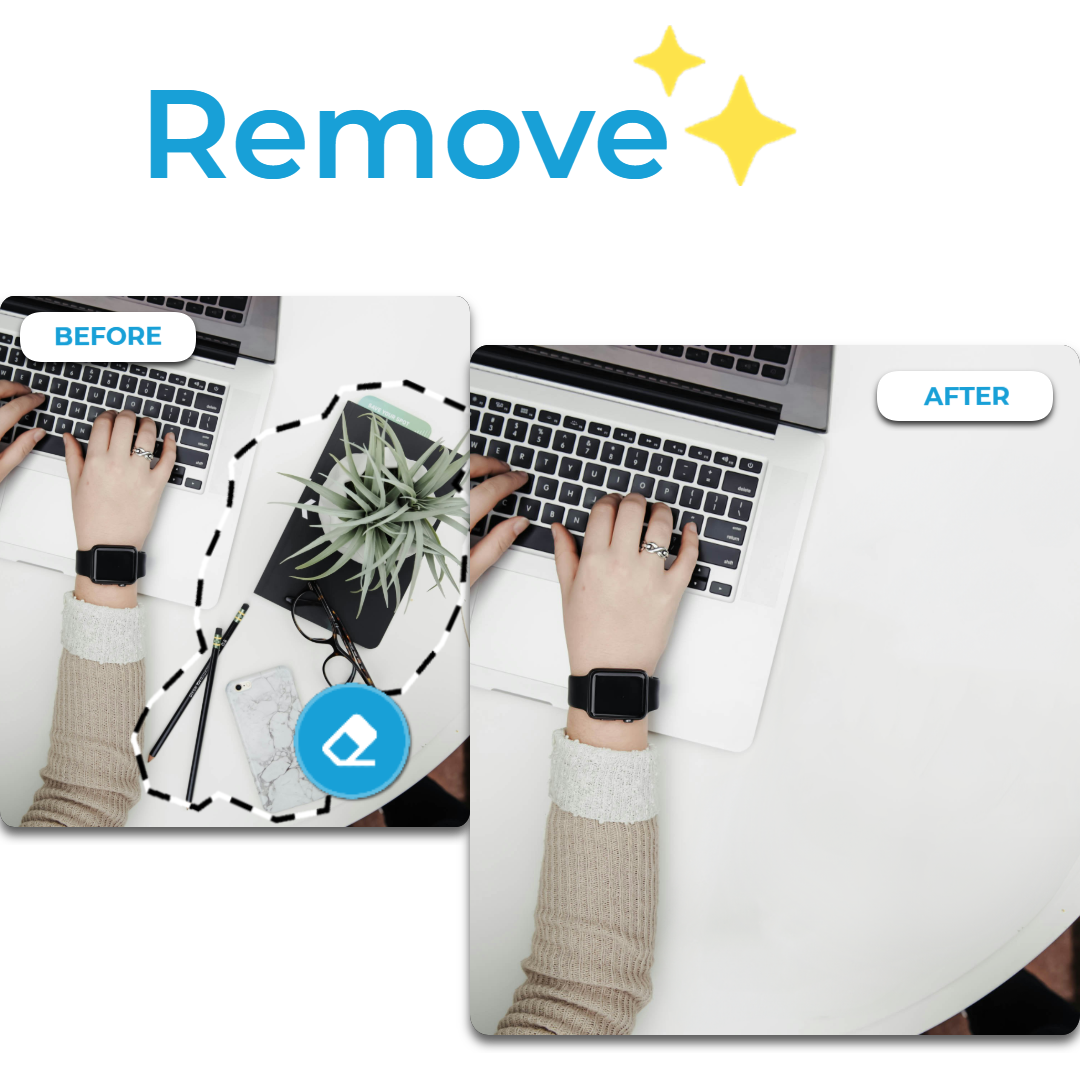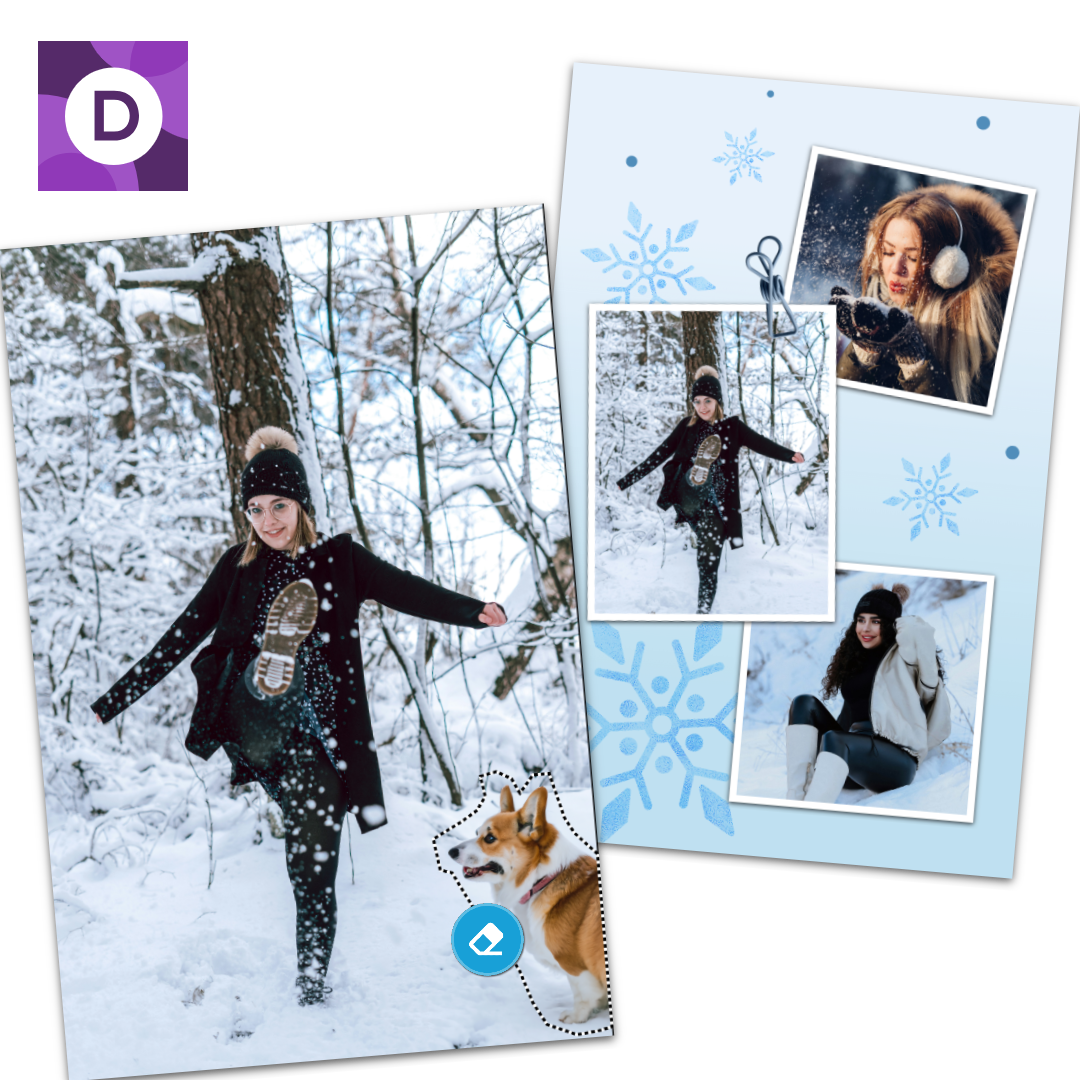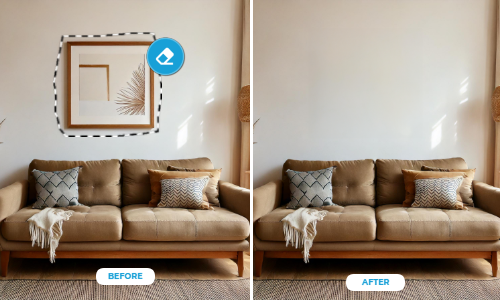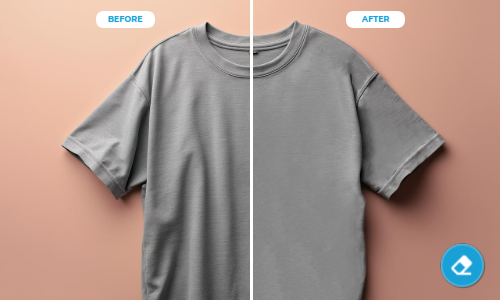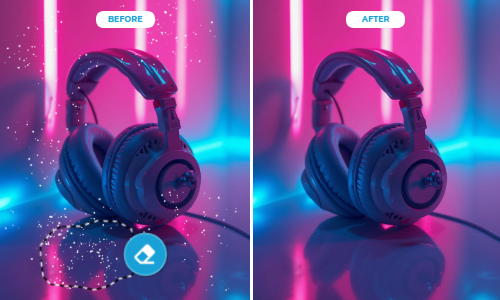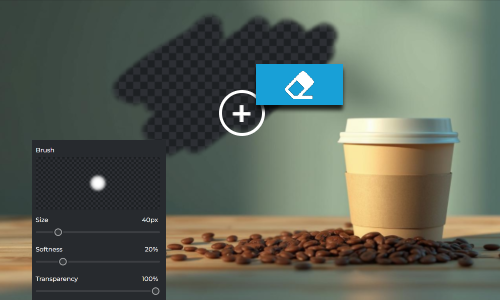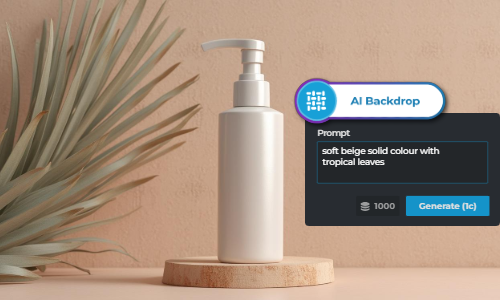Open Pixlr Express and upload your photo.
Inscreva-se / Faça login
Experimente o Premium
 More tools ..
More tools ..
null