Open Pixlr Editor and upload the image you want to work with.
Înregistrează - te Autentificare
Încearcă Premium

Get 40% off Back To School Deal Now!
null
Extract colors from your images and instantly generate cohesive palettes like Shades, Triadic, Analogous, and more, all tailored to your selected color. Perfect for branding, artwork, and web design, Pixlr Editor makes color selection effortless.
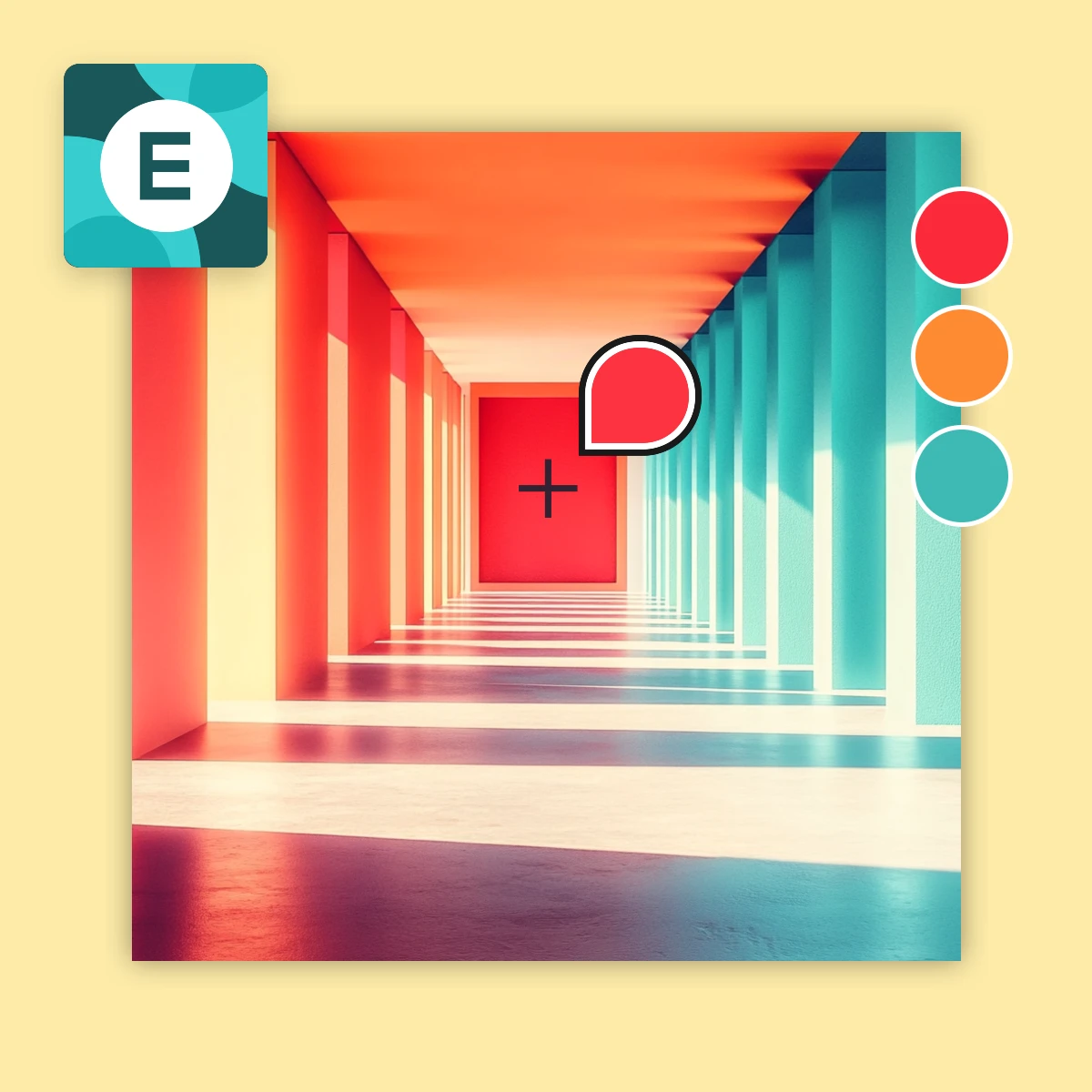
A color palette generator is a tool that helps you create coordinated sets of colors to use in designs, artwork, photography, branding, or websites. It works by taking a color or an image as input and generating harmonious color schemes such as complementary, analogous, triadic, or shades. These palettes ensure that the colors you use look good together, making your designs more professional and visually appealing.
Open Pixlr Editor and upload the image you want to work with.
From the left menu, click on the Color Picker Tool to begin selecting colors from your image.
Hover over any area of the image and click to select the color you want to include in your palette.
Pixlr automatically generates harmonious palettes (Shades, Triadic, Tetradic, Analogous, and Complementary) based on your chosen color.
Click on any color from the generated palettes at the top to set it as the main or alternative color for your design.
Use the Color Switch option to open the Color Picker Window, where you can view detailed values and the palette generated for that color.
Once satisfied, apply your custom palette directly in your designs using Pixlr’s Draw, Fill, or Pen tools.
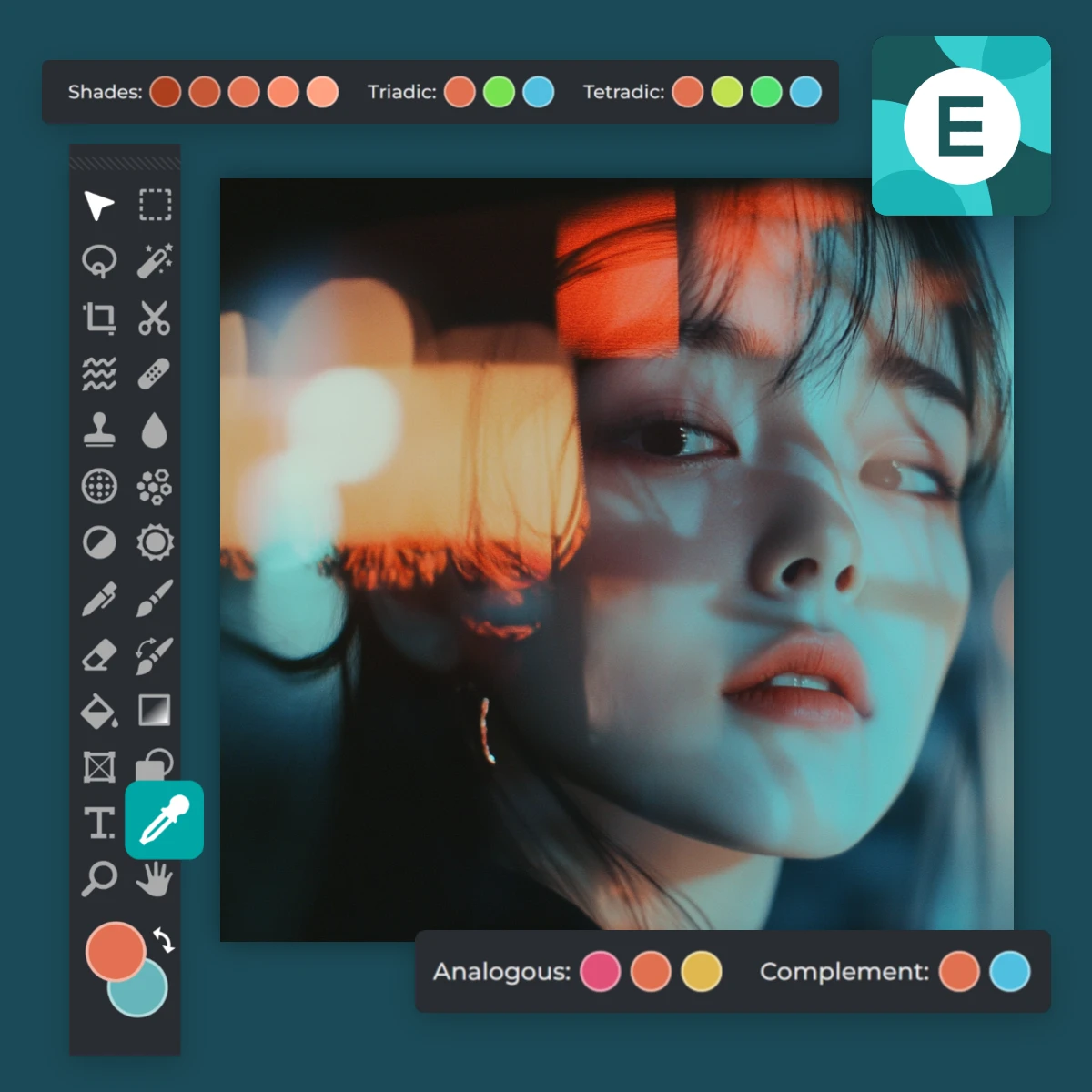
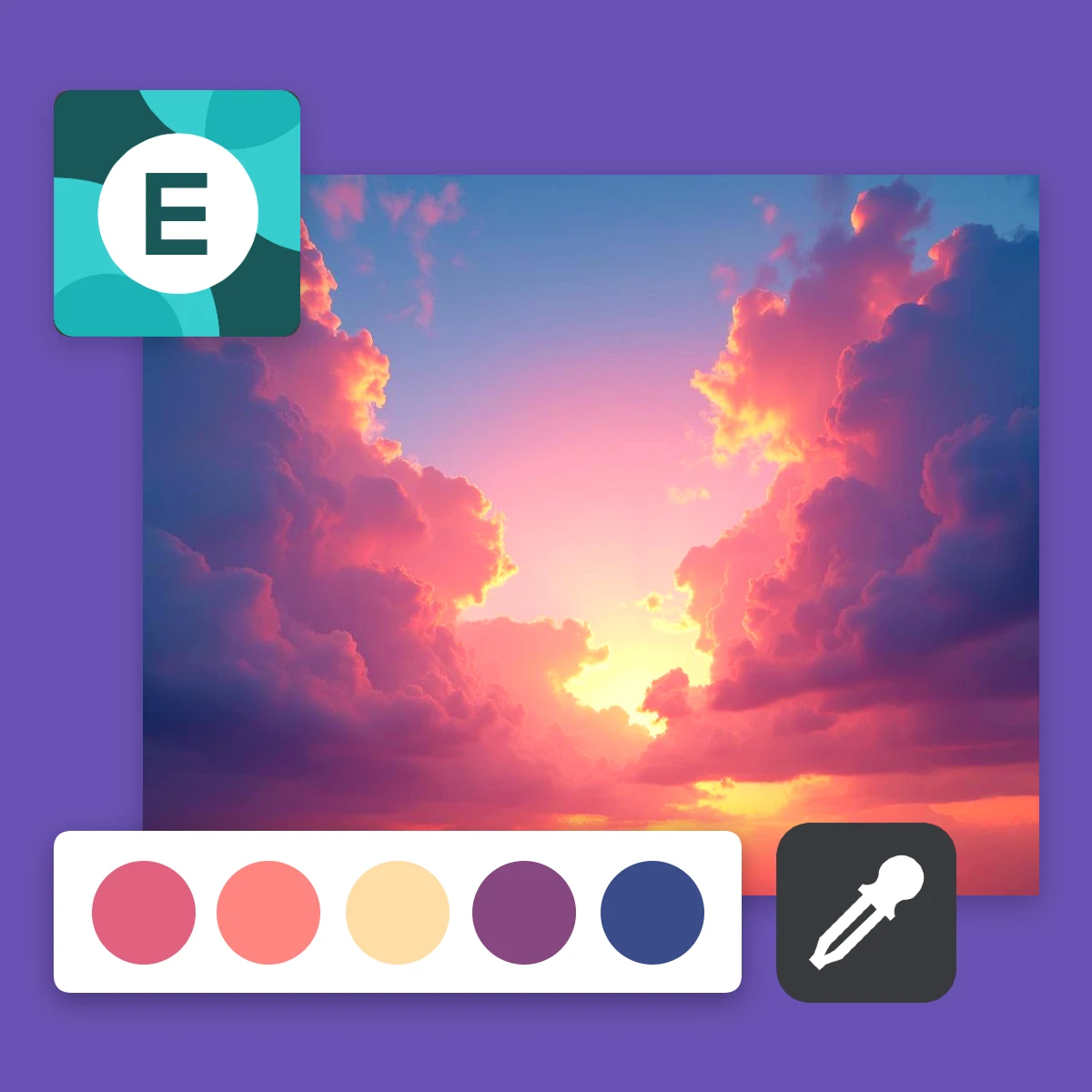
Pixlr Editor’s Color Palette Generator offers the easiest and fastest way to pick colors directly from any photo. Using the intuitive Color Picker Tool, you can hover over any part of your image to extract the exact shade or tone you want. Whether it’s a vivid sunset, a complex illustration, or a natural scene, Pixlr ensures precision in capturing your desired colors. Once you pick a color, Pixlr’s Color Palette Maker instantly generates coordinated palettes, including Shades, Triadic, Tetradic, Analogous, and Complementary color schemes, perfect for creative inspiration.
Pixlr’s Color Palette Maker makes it easy to create harmonious and visually impactful color palettes directly from your photos. With options like Shades, Triadic, Tetradic, Analogous, and Complementary palettes, you’ll have all the tools you need to elevate your projects. To get started, simply open your image in Pixlr and select the Color Picker Tool from the left menu. Hover over the desired area in your photo and click to select the color. Once you’ve picked a color, Pixlr will instantly generate coordinated palettes for you to explore. You can click on any palette color to set it as the main or alternative color for your project.
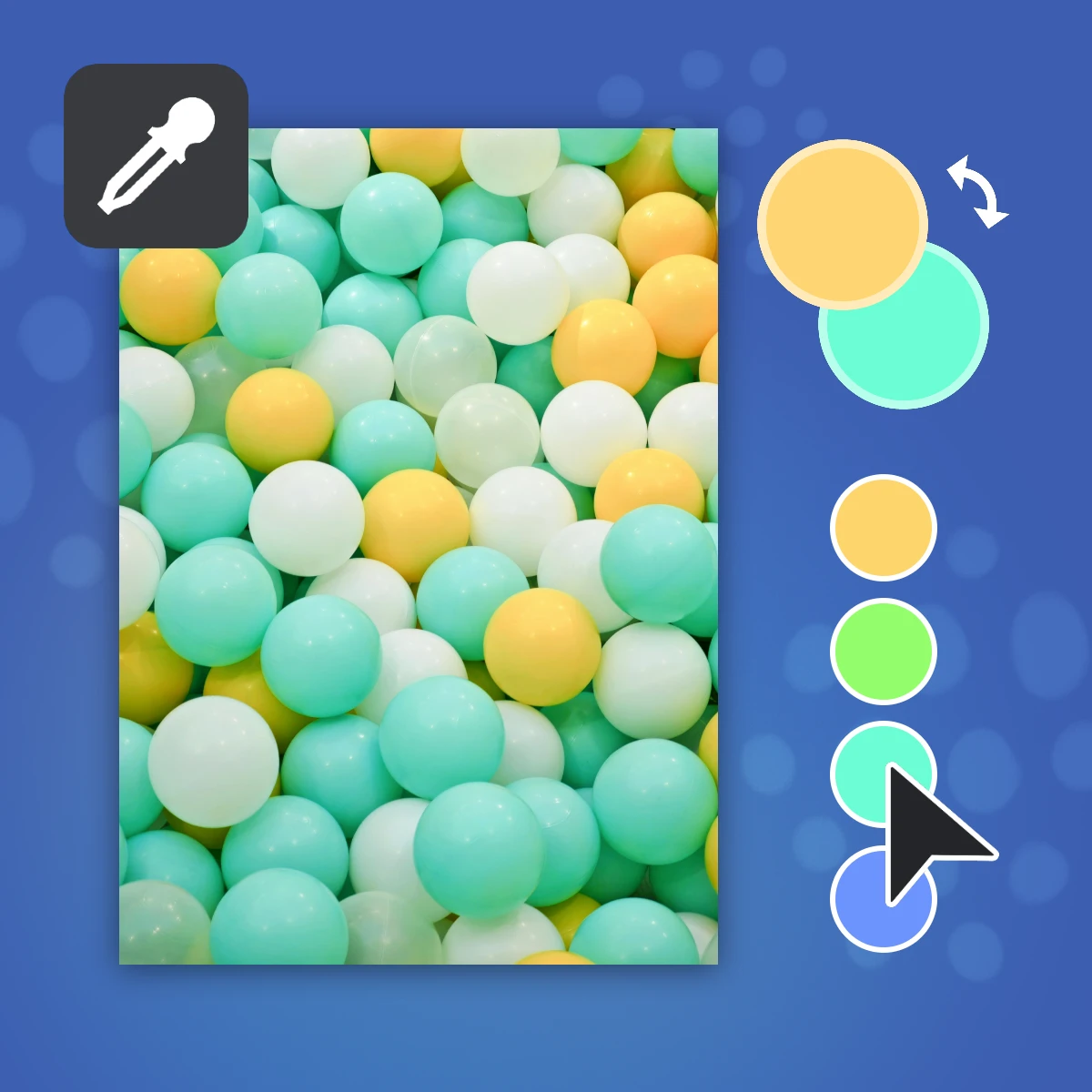

Pixlr’s Color Palette Generator is a must-have tool for building a strong and consistent brand identity. By extracting colors from your logo, product images, or inspiration visuals, you can develop custom color schemes that work across digital and print designs. To apply Pixlr for branding, upload your logo or product image and use the Color Picker Tool to select your main brand color. The tool will generate complementary palettes like Analogous or Tetradic to help you find secondary and accent colors. Once you’ve created your palette, you can use it to create cohesive marketing materials, logos, and web designs that reflect your brand’s identity.
Photographers can use Pixlr Editor’s Color Palette Maker to emphasize and enhance the natural tones in their photos. Whether capturing sunsets, landscapes, or portraits, extracting and applying cohesive palettes ensures your edits highlight the beauty of each shot. To enhance your photos, upload an image in Pixlr and use the Color Picker Tool to select a key tone. Pixlr will generate palettes like Shades to deepen or lighten the tone and Complementary palettes to add balance. You can then apply these palettes to retouch or color-grade your image, creating a cohesive theme that elevates your portfolio or social media feed.
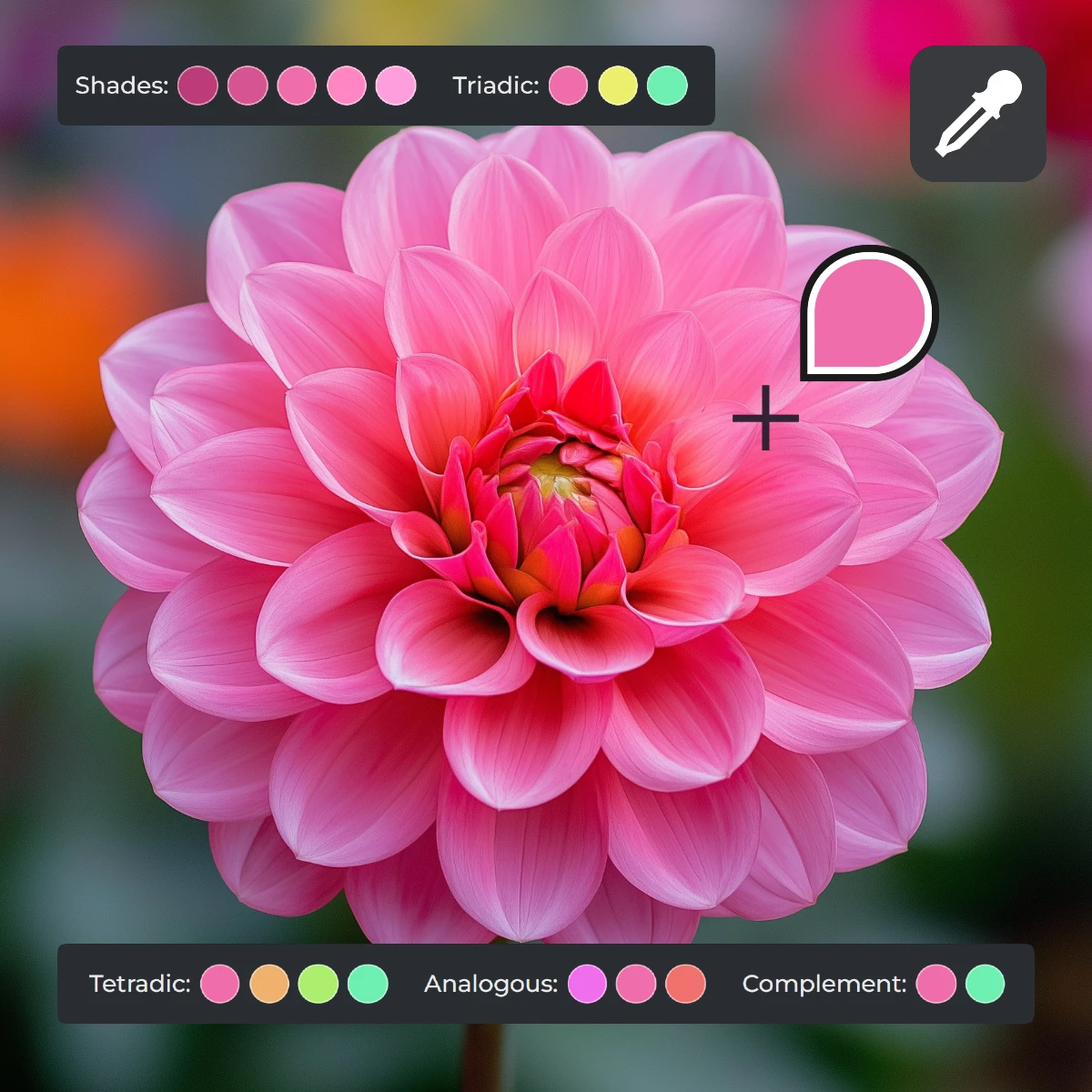
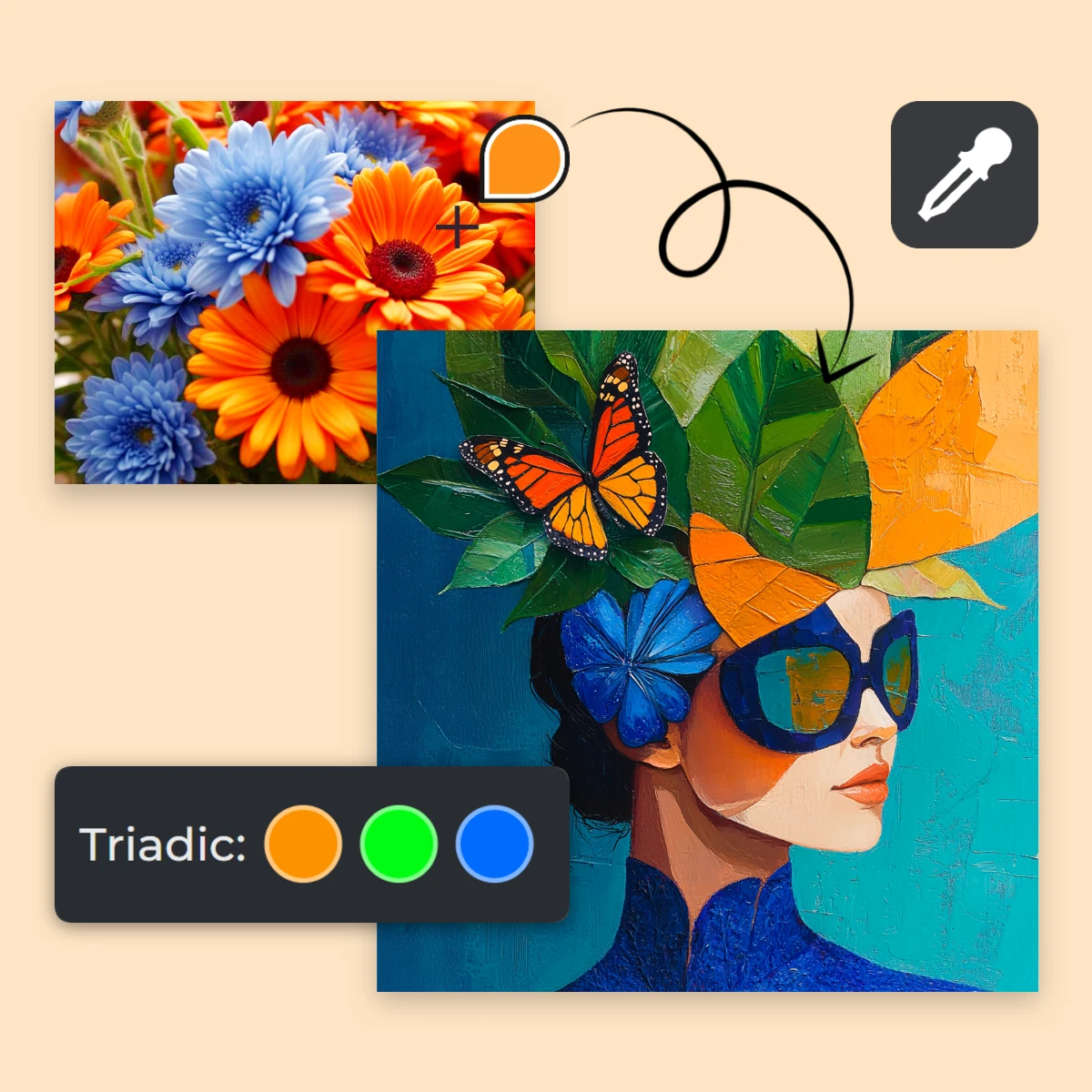
Pixlr’s Color Palette Generator is perfect for digital artists and illustrators who need harmonious color schemes. Whether you’re working on vibrant cartoons or detailed illustrations, the tool extracts tones from your reference images and generates palettes to match. To create artwork, upload a reference image or blank canvas in Pixlr and use the Color Picker Tool to extract colors from important areas. Explore Analogous, Triadic, or Tetradic palettes to find balanced schemes, and save them for use in your design. These palettes help you maintain consistency in your project and bring your creative vision to life.
Web and UI designers rely on Pixlr’s Color Palette Maker to create clean, user-friendly interfaces with consistent color schemes. Extracting colors from reference images or mood boards ensures accessibility and harmony across all design elements. To apply Pixlr in web design, upload your mood board or reference image and use the Color Picker Tool to select your base color. Pixlr generates Tetradic and Complementary palettes for accent and background colors. You can use the detailed HEX values provided by Pixlr to implement the palette in design tools like Figma or Adobe XD, making your web design seamless.
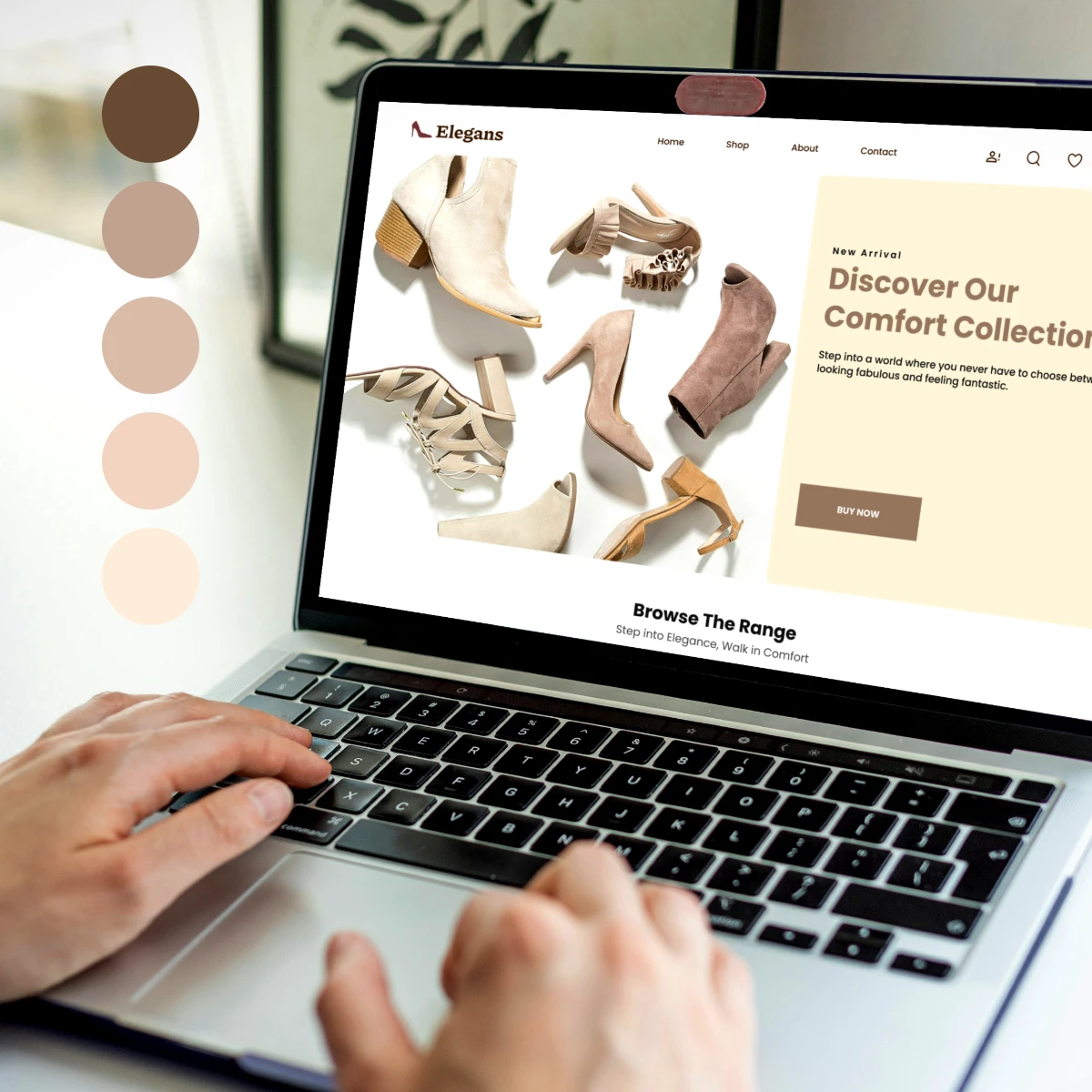
Upload an image to Pixlr Editor, use the Color Picker Tool to select a color, and Pixlr will generate palettes like Shades, Triadic, Tetradic, Analogous, and Complementary based on your selection.
Yes, Pixlr offers its Color Palette Maker as a free tool for all users.
Yes, Pixlr Editor provides HEX, RGB, and HSB values for each color in the generated palette.
Yes, you can refine and customize the generated palettes to suit your design needs.
Yes, Pixlr's user-friendly interface makes it accessible for beginners and professionals alike.
Yes, you can use the color codes provided by Pixlr Editor to apply the palettes in other design applications.
Yes, Pixlr enables you to apply the generated color palette directly to your design, allowing you to see how the colors work together in real-time.
Yes, Pixlr Editor provides gradient tools that allow you to create smooth transitions between colors.