Registrera / Logga in
Prova Premium

Get 40% off Back To School Deal Now!
null
Create dynamic artworks with Pixlr's Dispersion Effect to add motion and energy into your designs with just a few simple clicks
Try Pixlr's Dispersion Effect today!
Add motion and energy to your designs with Pixlr's Dispersion Effect!
Open your image in Pixlr, and duplicate the layer by right-clicking the layer and selecting 'Duplicate Layer.' This step is important to ensure that the original image remains untouched while you apply the dispersion effect to the duplicate layer
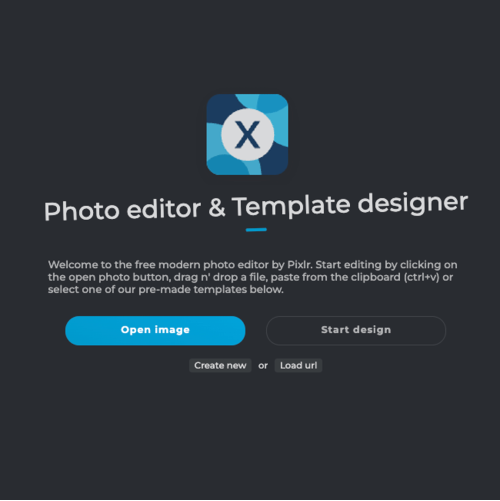
Select the 'Lasso Tool' from the toolbar and carefully draw around the area of the image that you want to apply the dispersion effect. It's essential to ensure that you get the selection right as the dispersion effect will only be applied to the selected area
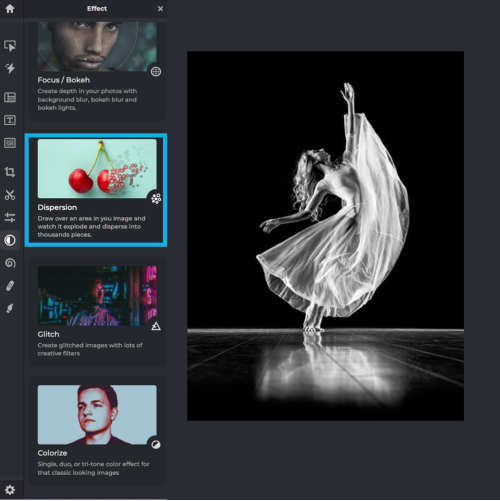
Once you have made the selection, go to the 'Filter' menu, and select 'Distort' and then choose 'Displace.' A dialogue box will appear with several options. You can experiment with these options to achieve your desired effect
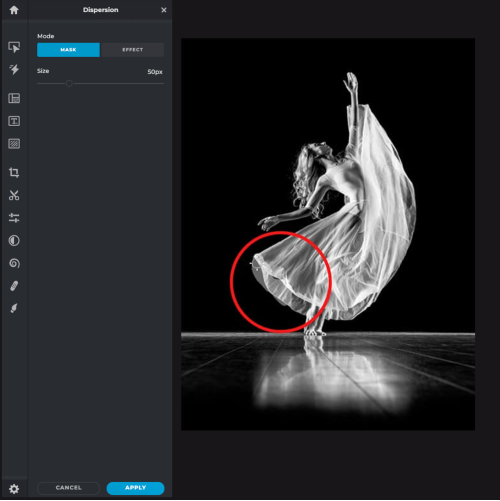
After selecting the options, you will be prompted to choose a displacement map. A displacement map is an image that is used to determine the direction and intensity of the dispersion effect. You can create a custom displacement map or use one of the default options provided by Pixlr
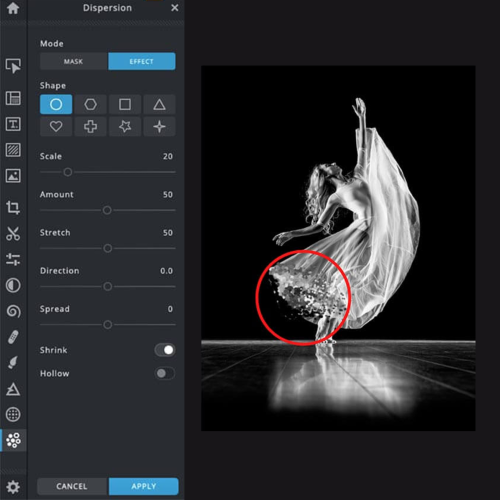
Once you have selected your displacement map, hit the 'OK' button, and the dispersion effect will be applied to your selected area. If you are not happy with the results, you can undo the effect and adjust the settings until you achieve the desired look
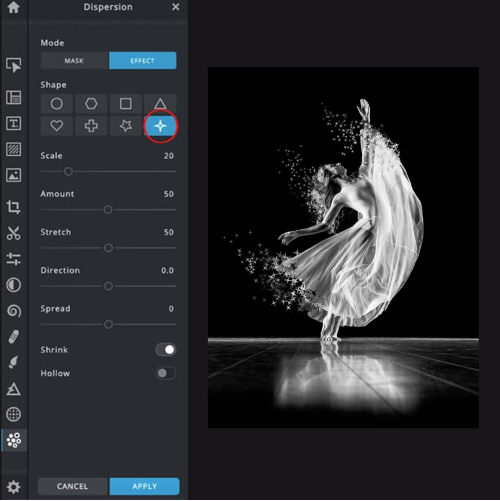
Turn ordinary photos into surreal images with Pixlr's Dispersion Tool. Just mask the area you want to apply the effect and adjust the effect with the sliders on the toolbar
For a better result, mask following the edges of the image. To achieve this properly, you can adjust the brush size with the slider when selecting the Disperse tool
When applying the Dispersion Effect, you can manipulate the effect by adjusting the sliders for scale, amount, stretch, direction and spread. For a more subtle effect, you can decrease the scale and amount of the effect
Explore more popular features from Pixlr
View allClick on the Disperse icon on the left toolbar, then mask the area you want to apply the effect
The Dispersion Effect is a tool on Pixlr which masks an area of an image and disperses it into smaller shapes
There are 8 Dispersion shapes to choose from which can be adjusted using the sliders to manipulate the scale, amount, direction, etc
The Disperse Effect can be found by clicking on the Disperse icon on the side toolbar
Yes, you can adjust the size of the dispersion particles using the "Particle Size" slider in the Dispersion tool settings
Yes, you can choose the direction of the dispersion effect by using the "Dispersion Angle" slider in the Dispersion tool settings
Yes, you can use the Pixlr Dispersion tool to create a shattered glass effect by adjusting the Particle Size and Dispersion Angle settings to create a dispersion pattern that resembles shattered glass
No, the Pixlr Dispersion tool does not have any settings for adjusting the speed of the effect
Yes, you can use the Pixlr Dispersion tool to create a water droplet effect by adjusting the Particle Size and Dispersion Angle settings to create a dispersion pattern that resembles water droplets
Yes, you can preview the dispersion effect in real-time by selecting the "Preview" option in the Dispersion tool settings. This will show you how the effect looks on your image before you apply it