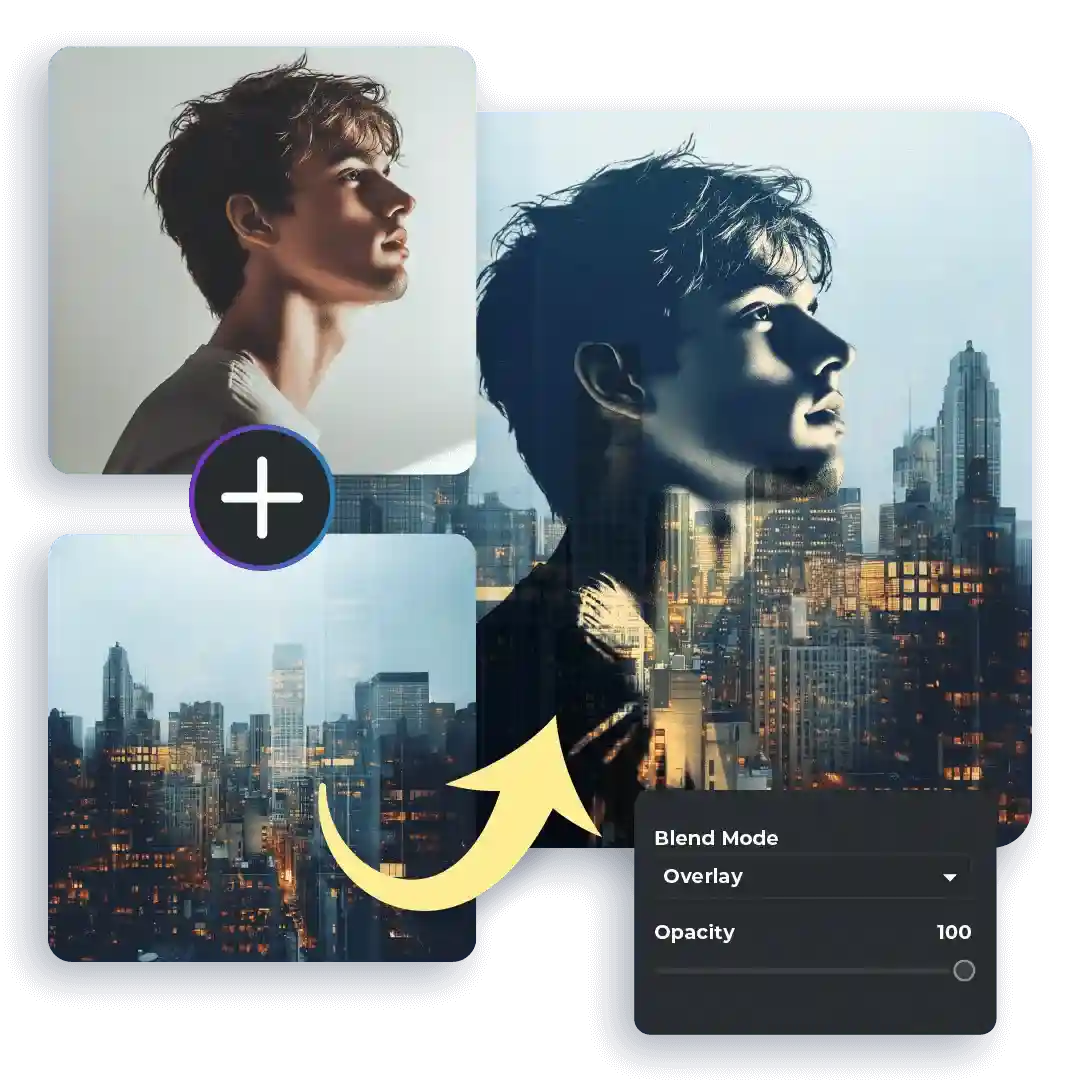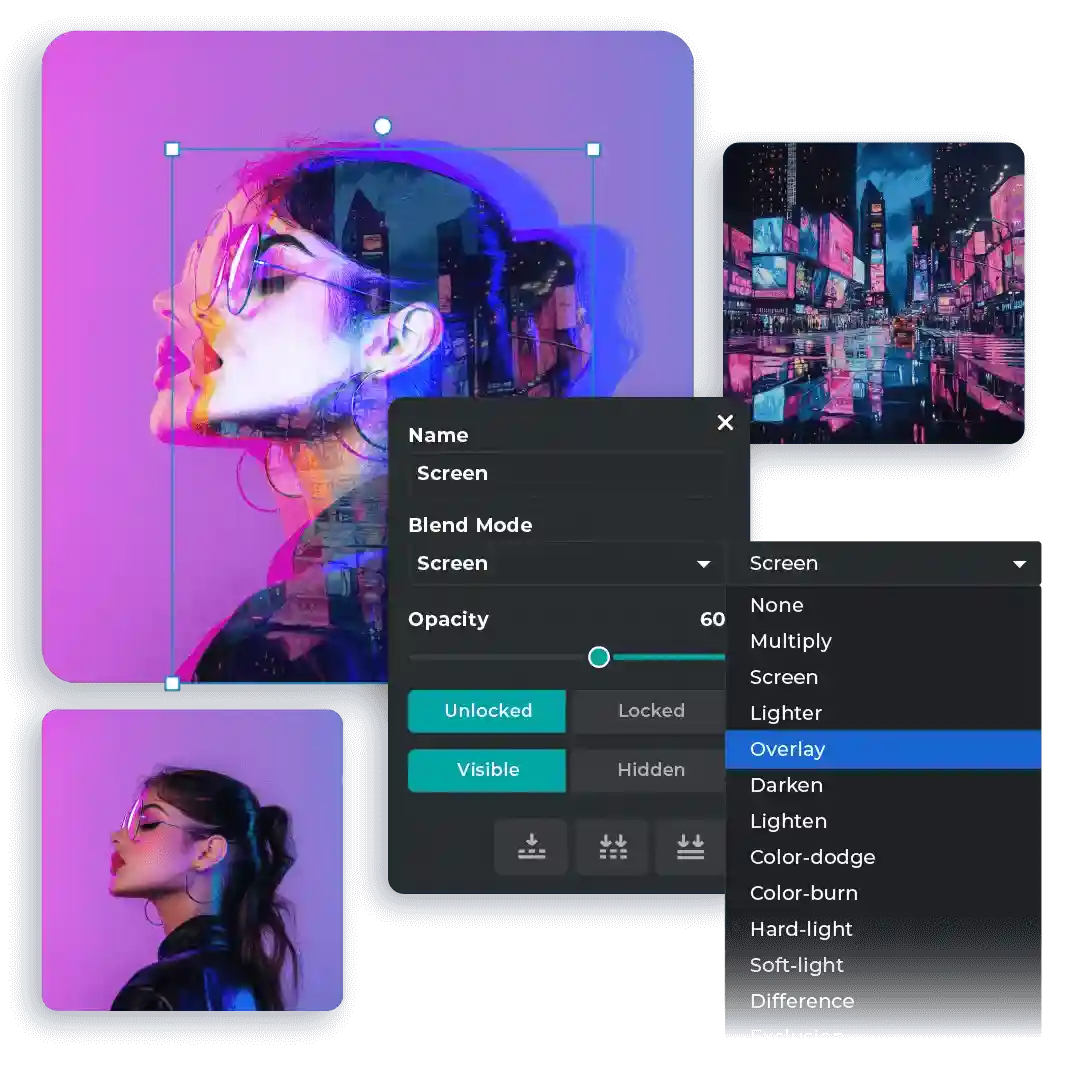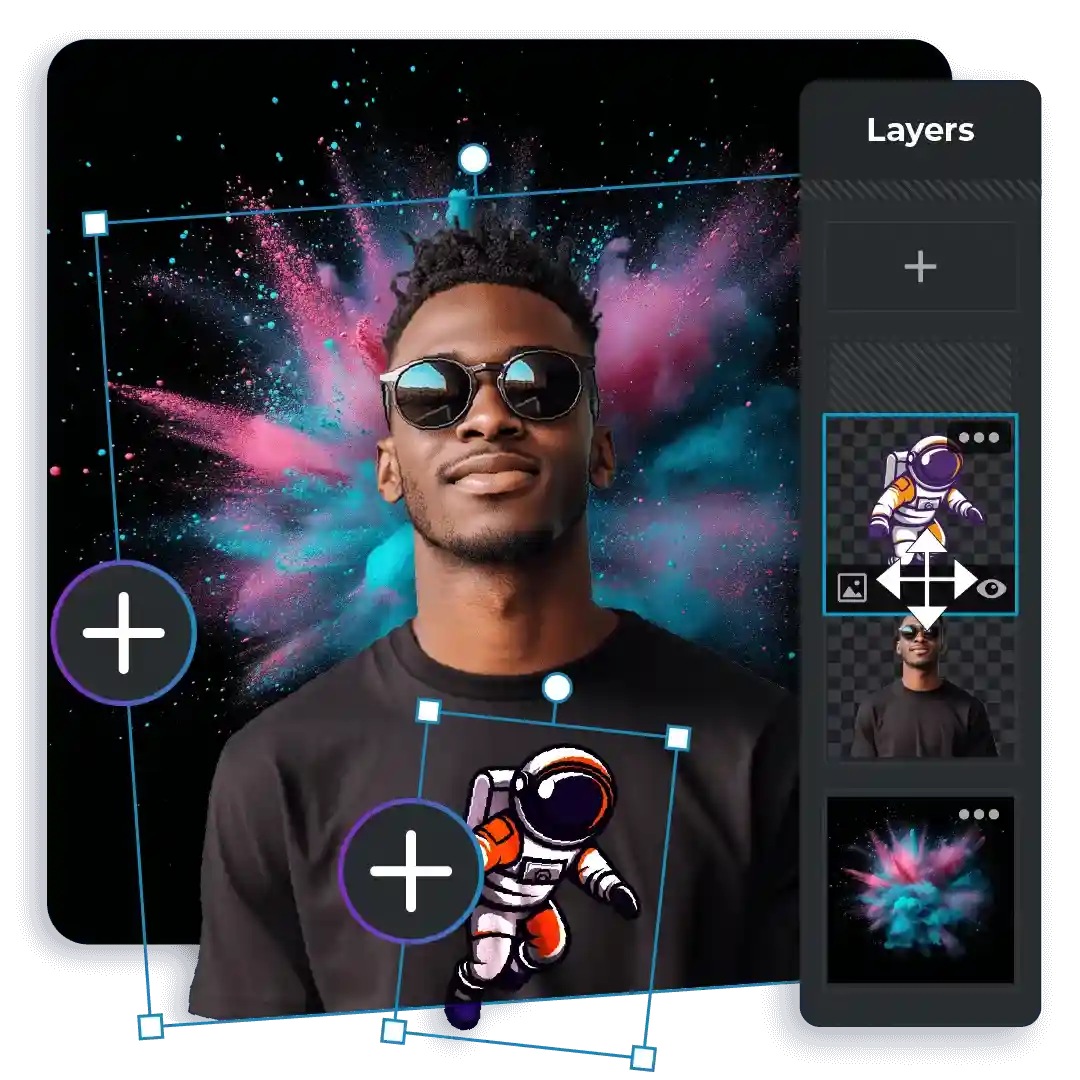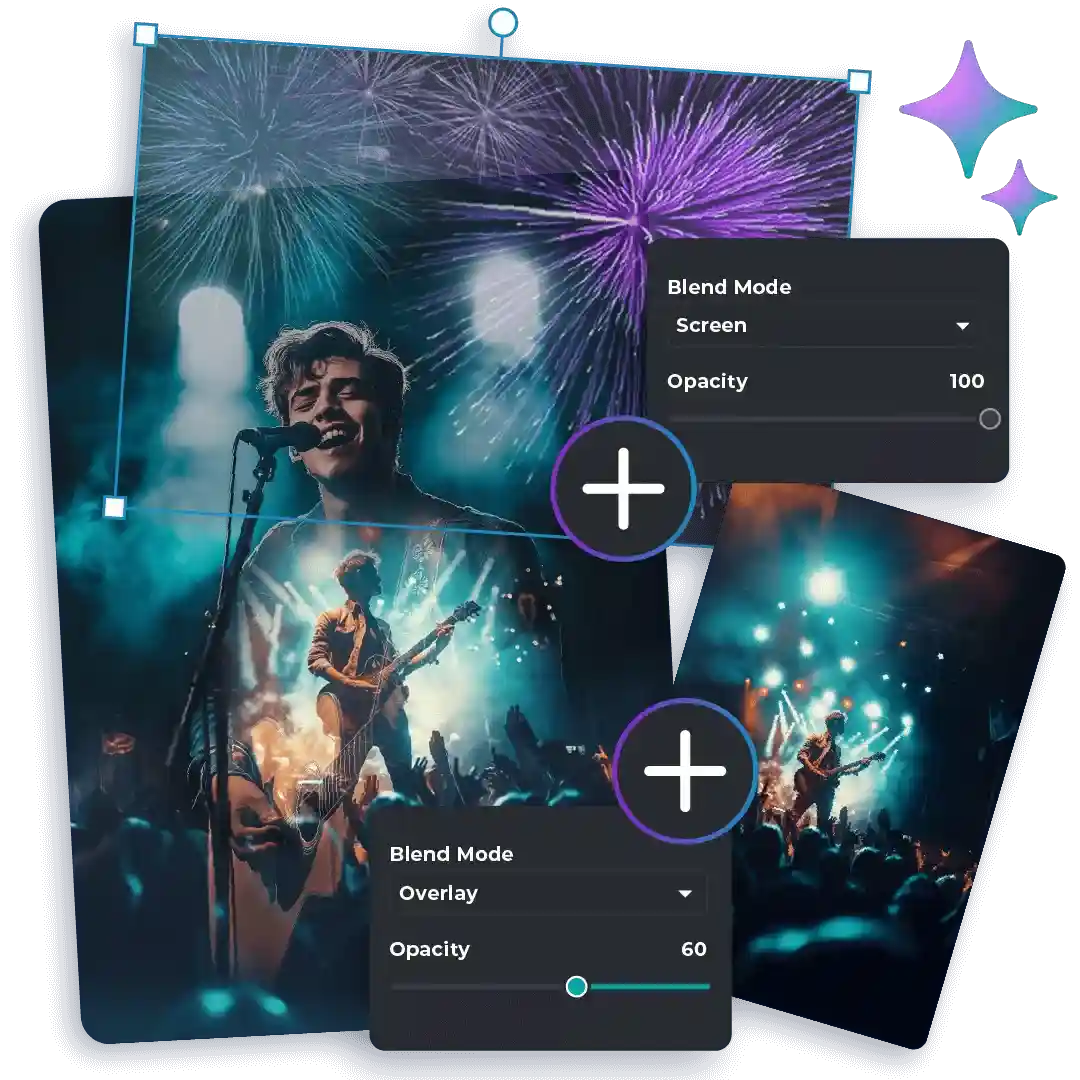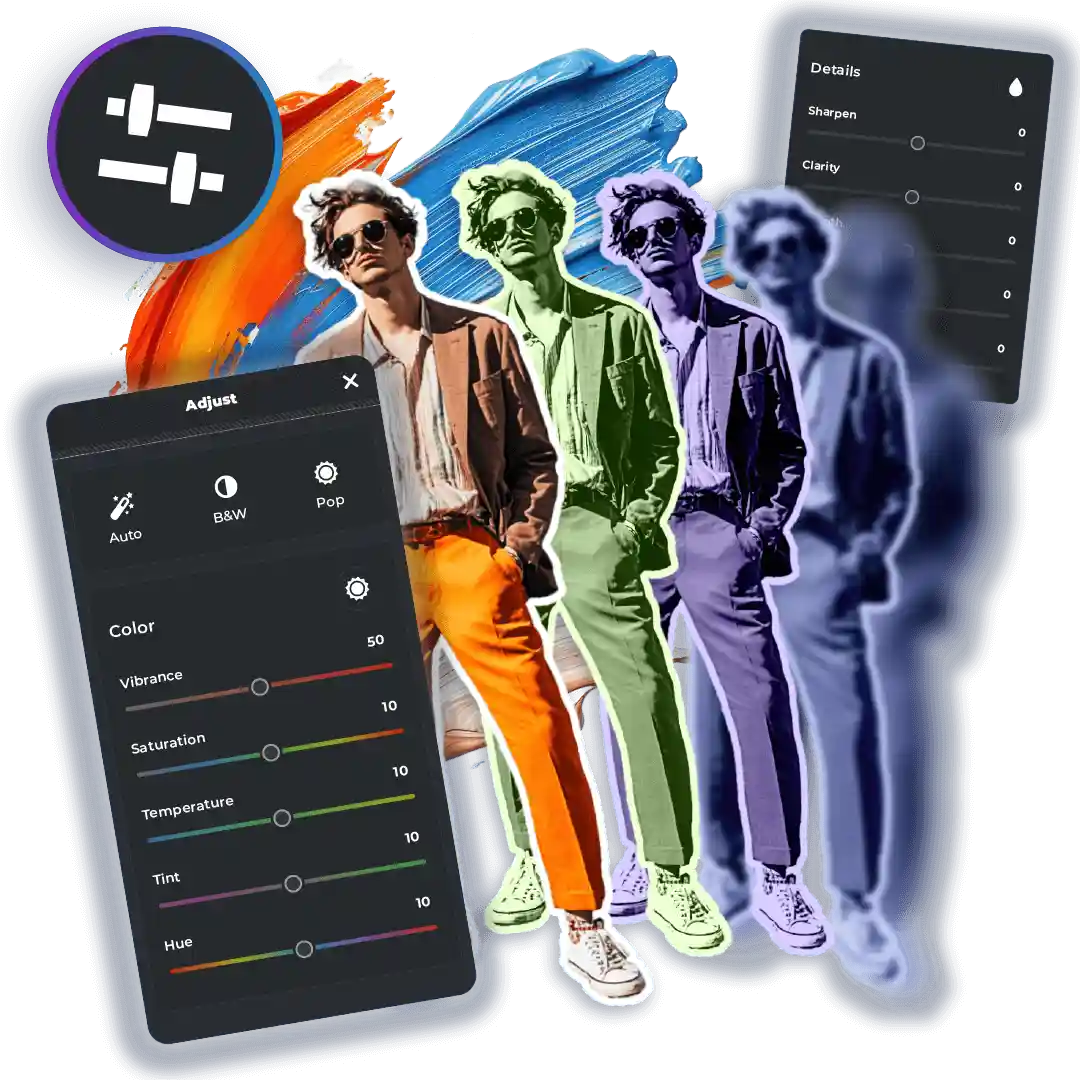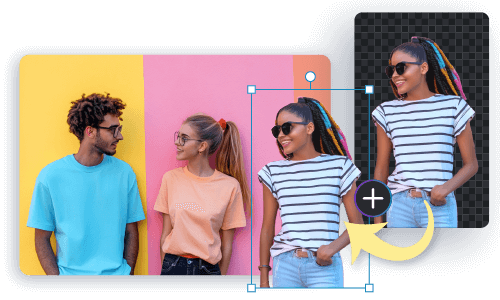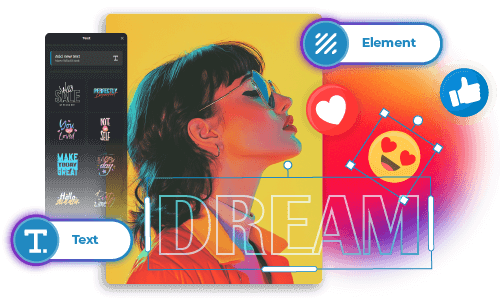Go to Pixlr Express and click "Open Image" to upload your base image.
Registrate e inicia secion
Prueba Premium
 More tools ..
More tools ..
null