Региструј се
Испробајте Премиум
null
Merge two images together with Pixlr to create a seamless silhouette to add a bit of surrealism to your images.
Try out the Double Exposure Effect with Pixlr now!
Overlap two images to create a surreal photo with Double Exposure on Pixlr!
Open the Pixlr editor and upload two images that you want to use for the double exposure effect. Choose two images with high contrast and complementary colors for the best results. You can use the Pixlr library or upload your own images. Try experimenting with different combinations of images to find the best pairing for your desired effect.
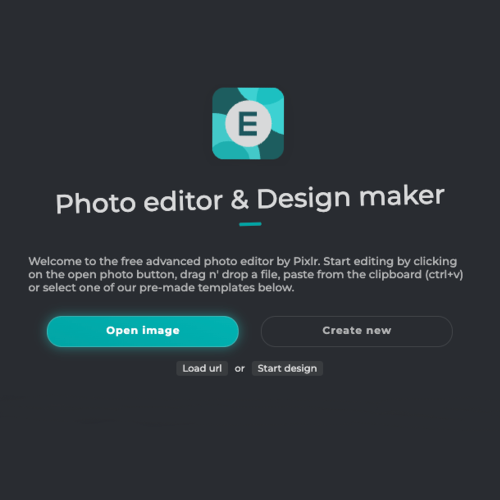
Open the first image, and select the "Layer" option in the Pixlr toolbar. Choose "Add Image" and select the second image to add it as a new layer. Use the Cutout / Mask tool to mask following the outline of the subject image.
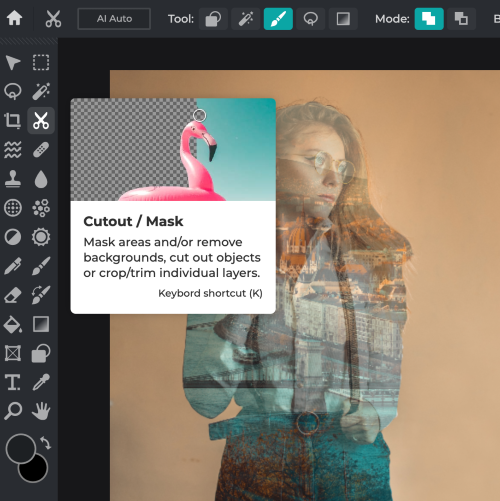
Click on the second layer to select it, and then choose the "Blending" option in the toolbar. Select a blending mode that works well with your images, such as "Overlay," "Screen," or "Soft Light." Each mode creates a unique effect,try out different modes to see which one works.
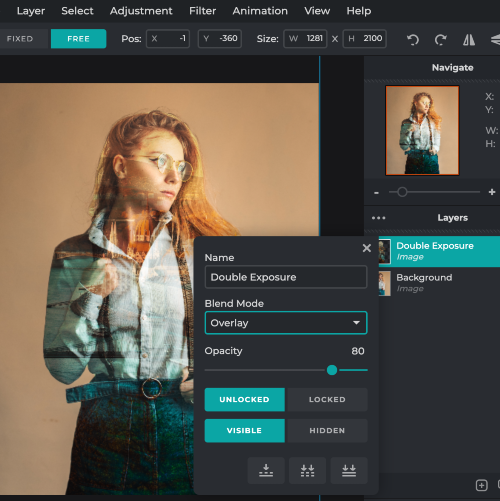
Add adjustment layers to further enhance the double exposure effect. Choose "Layer" in the toolbar and select "Adjustment," then choose from options such as "Brightness and Contrast," "Curves," or "Hue and Saturation." Experiment with different adjustment layers to achieve the desired effect.
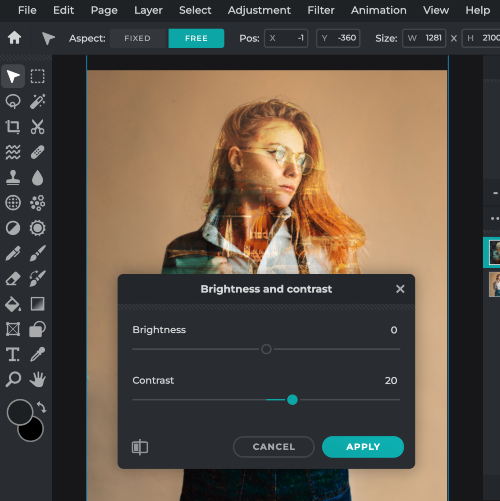
Save the final image in your preferred format, JPG or PNG. You can also share the image directly from the Pixlr interface to social media platforms or via email. Play with different filters or apply additional effects to the final image for a more unique and personalized look.
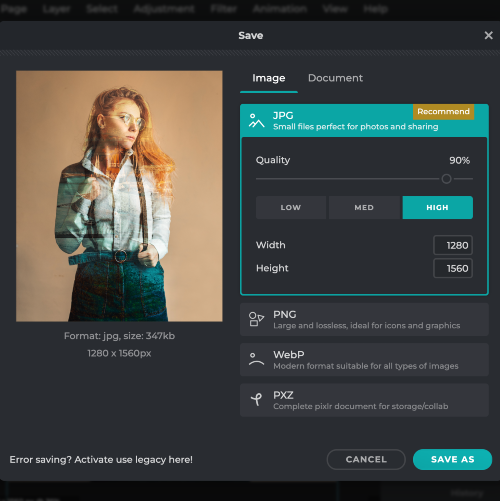
Blend two images together seamlessly with Pixlr's Blend Mode! Choose from a wide range of Blend Modes and apply the blend with just one click.
Access a variety of Mask tools on Pixlr to apply a mask for your image silhouette. Choose from AI Auto, Shape, Magic, Draw, Lasso and Gradient mask tools to create the perfect silhouette for a Double Exposure effect!
Manipulate the transparency, brightness, temperature and more by adjusting the sliders to achieve the desired effect on your Double Exposure image.
Explore more popular features from Pixlr
View allThe double exposure effect is a creative technique where two or more images are combined into a single image. This effect can create a unique and artistic result by blending the photos together, often highlighting specific elements or creating surreal compositions.
Yes, Pixlr offers tools and features that enable users to create a double exposure effect with ease. Both Pixlr X and Pixlr E provide multiple blending modes and opacity adjustments to help users achieve the desired effect.
Yes, you can use more than two images to create a more complex double exposure effect. Just add additional layers and follow the same process for each image.
Yes, you can apply various filters and adjustments to your double exposure image to enhance the overall effect or to modify specific layers.
You can use the eraser tool or layer masks to selectively remove or hide unwanted parts of the images in the double exposure effect.
Yes, Pixlr supports undo and redo options, allowing you to easily correct any mistakes or try different approaches during the editing process.
Yes, Pixlr offers tutorials and guides on their official blog and YouTube channel, which provide step-by-step instructions for creating a double exposure effect and other photo editing techniques.
Yes, Pixlr allows you to save your final double exposure image in various file formats, including JPEG, PNG, and TIFF. Choose the appropriate format based on your needs and preferences.
You can use Pixlr's adjustment tools, such as Brightness & Contrast, Levels, and Curves, to enhance the contrast and colors of your double exposure image. These tools can be applied to individual layers or the entire composition.
Yes, you can incorporate text or shapes into your double exposure composition by adding new layers with the desired elements. Adjust the blending modes and opacity as needed to create a harmonious effect with your images.