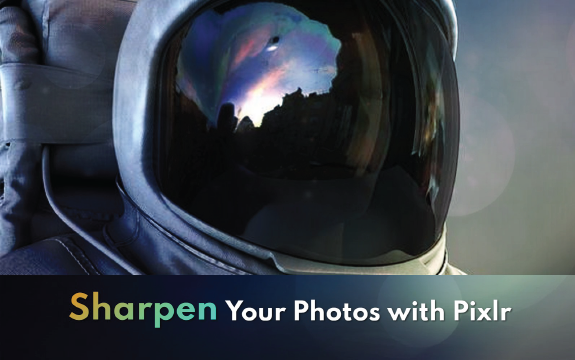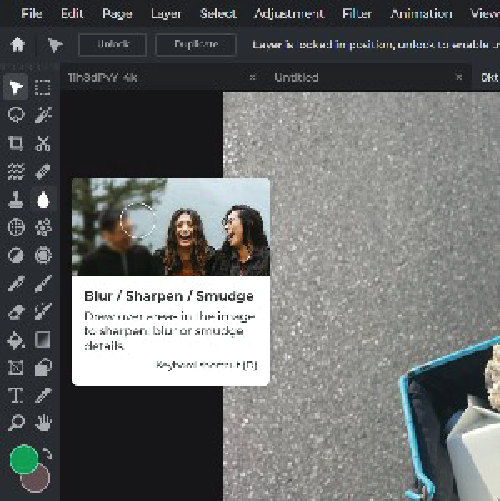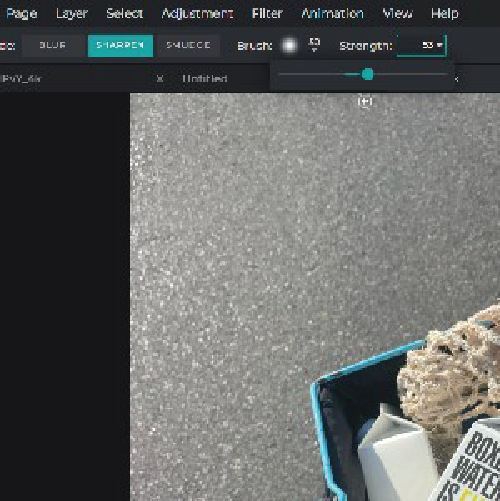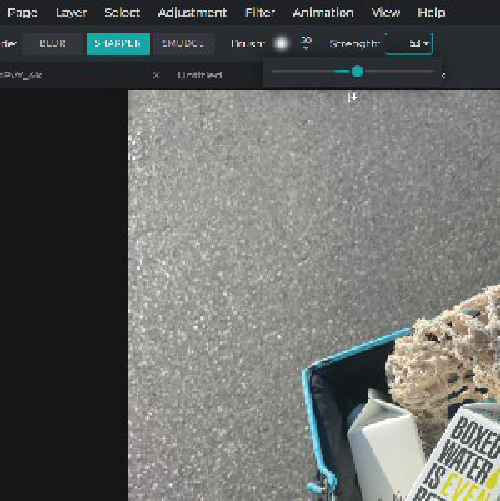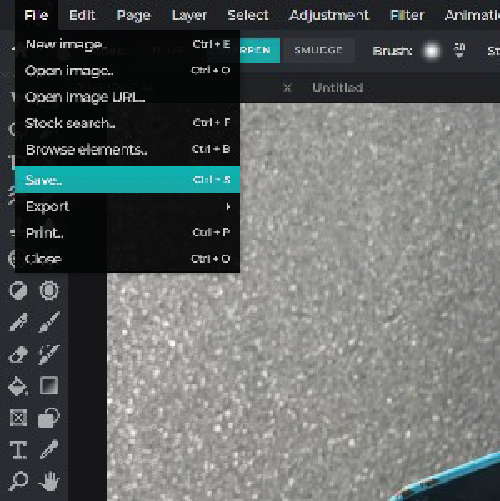Is Pixlr's Sharpen tool easy to use for beginners?
Yes, Pixlr's Sharpen tool is easy to use for beginners, and the adjustment panel includes helpful tooltips and visual previews.
Can I use Pixlr's Sharpen tool on my mobile device?
Yes, Pixlr's Sharpen tool is available on the mobile version of Pixlr.
Can I adjust the strength of the Sharpen effect in Pixlr?
Yes, you can adjust the strength of the Sharpen effect in Pixlr Editor by moving the slider in the Sharpen adjustment panel.
Can I undo the Sharpen effect in Pixlr?
Yes, you can undo the Sharpen effect in Pixlr Editor by using the "Undo" or "History" feature.
Does Pixlr's Sharpen tool work on all types of images?
Yes, Pixlr's Sharpen tool can be used on all types of images, including photos, graphics, and illustrations.
Can I use Pixlr's Sharpen tool to fix blurry images?
Yes, the Sharpen tool in Pixlr can help to fix blurry images by enhancing their sharpness and clarity.
Can I use Pixlr's Sharpen tool on multiple images at once?
No, Pixlr's Sharpen tool is applied to images on a one-by-one basis.
How do I know if my image needs sharpening?
Images that appear soft or lacking in detail may benefit from the Sharpen tool in Pixlr.
Can I use Pixlr's Sharpen tool to enhance text in an image?
Yes, you can use Pixlr's Sharpen tool to enhance text in an image by making it appear crisper and more defined.
Can I adjust the area of the image that is sharpened in Pixlr?
Yes, you can use Pixlr's Selection tools to adjust the area of the image that is sharpened.
 Lebih banyak alat ..
Lebih banyak alat ..