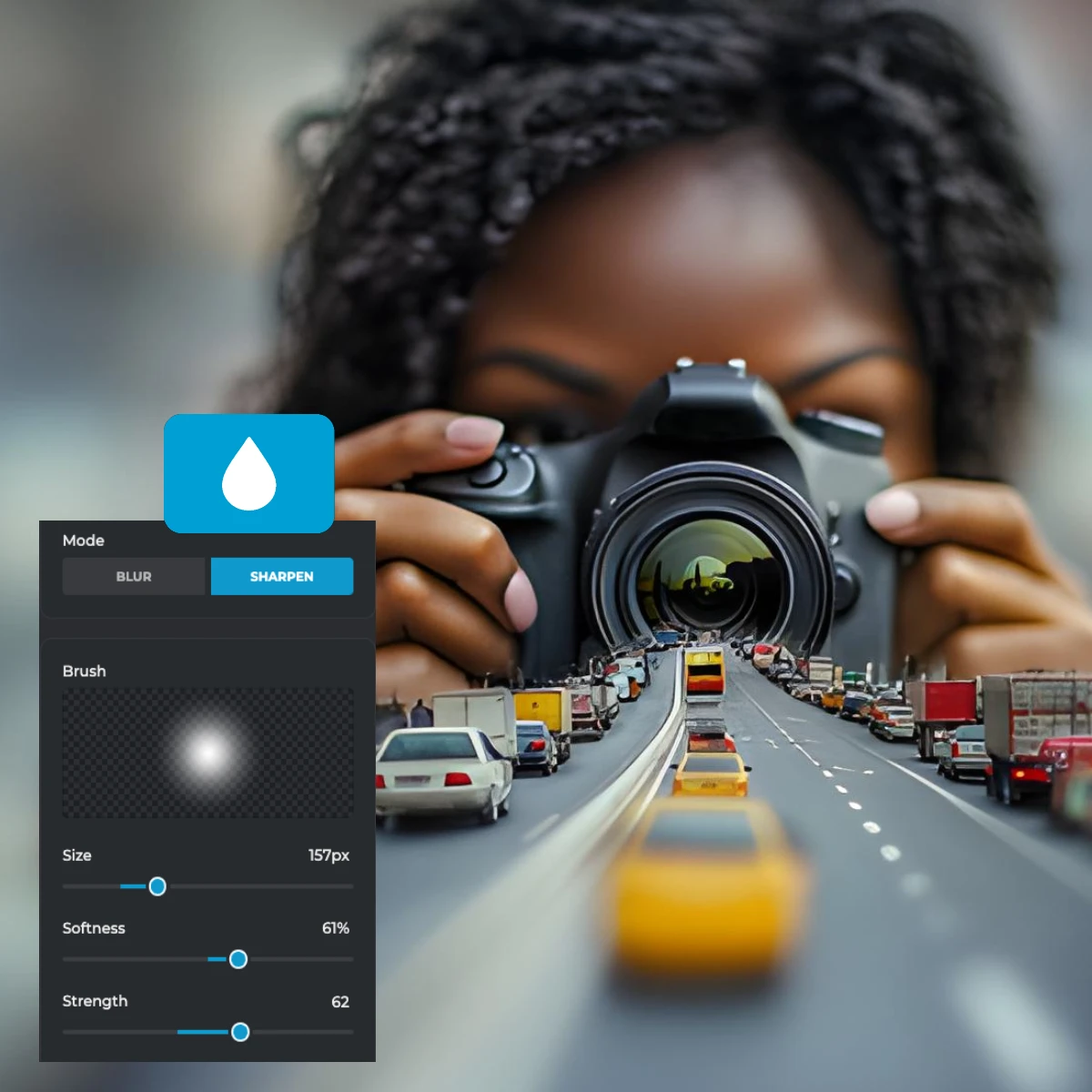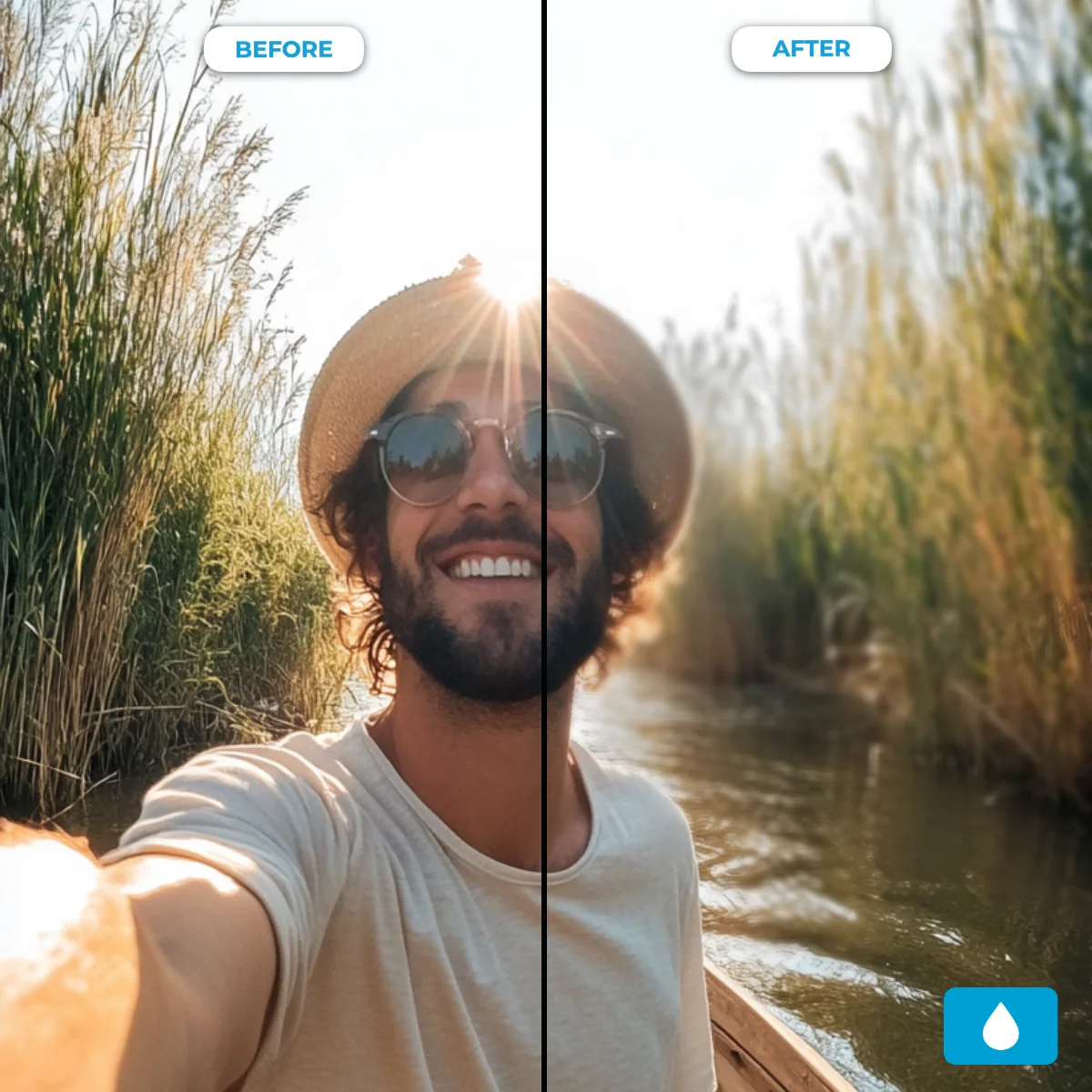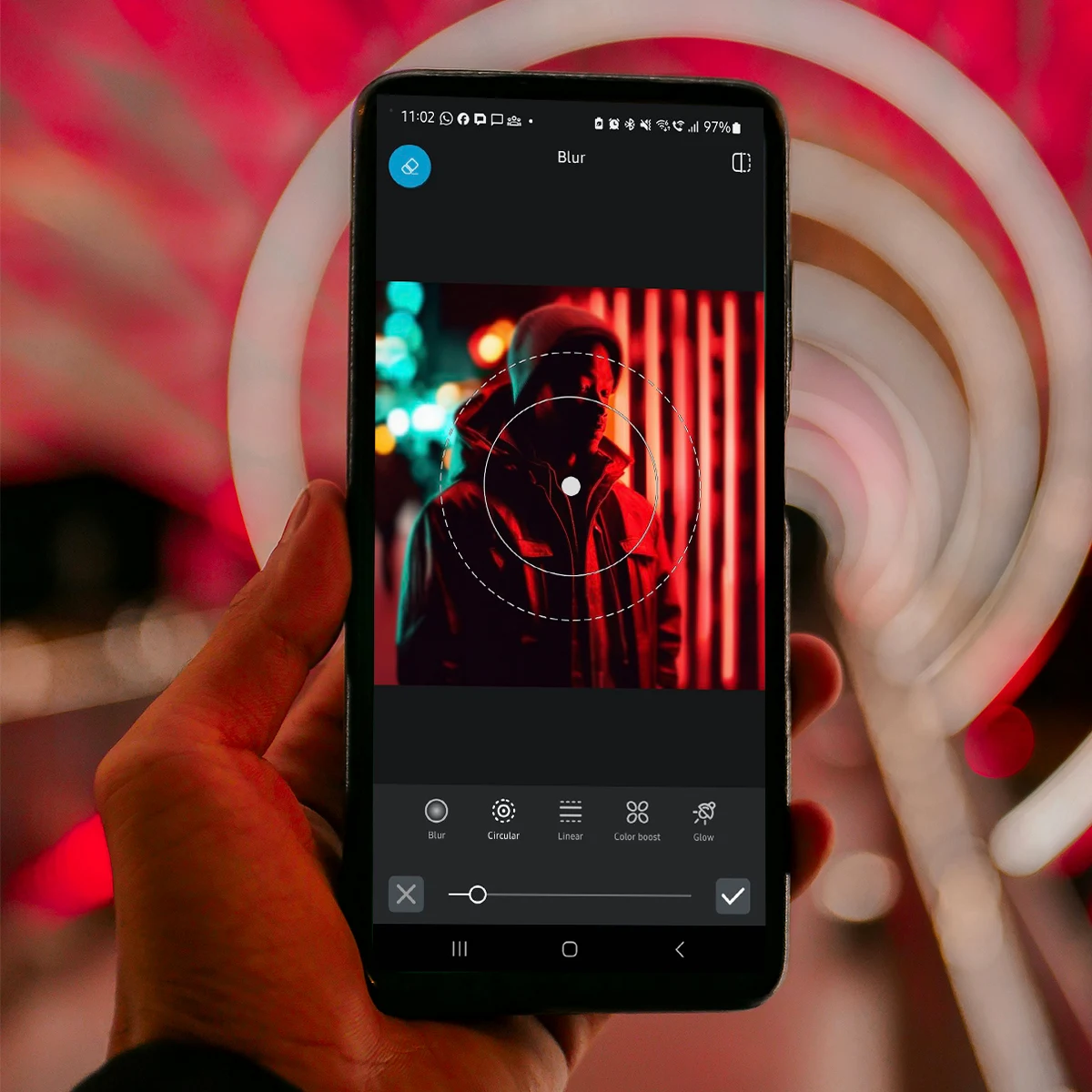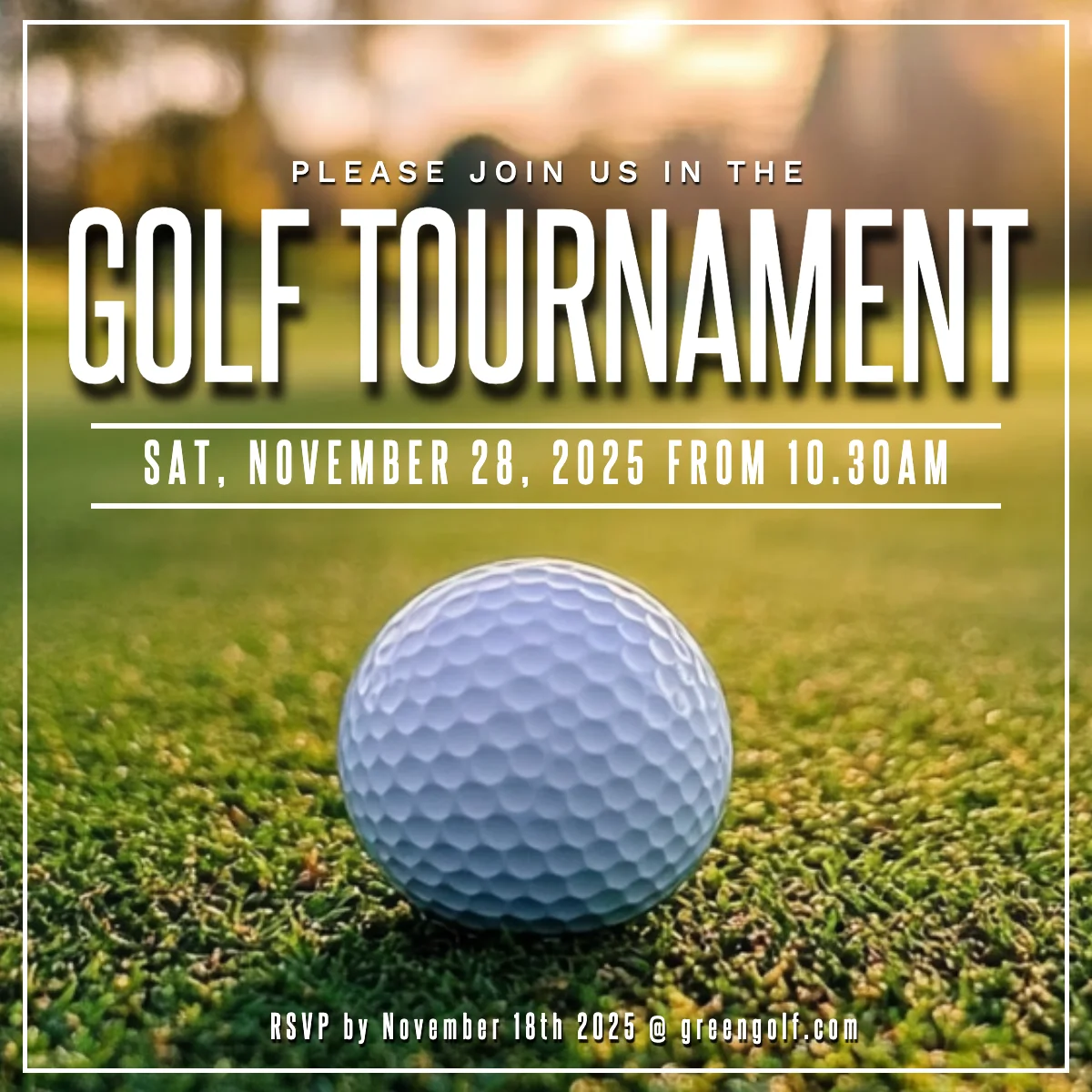Open Pixlr Express and select the photo you want to edit by uploading it from your device.
Se connecter/ S'inscrire
Essayer le Premium

Get 40% off Back To School Deal Now!
null