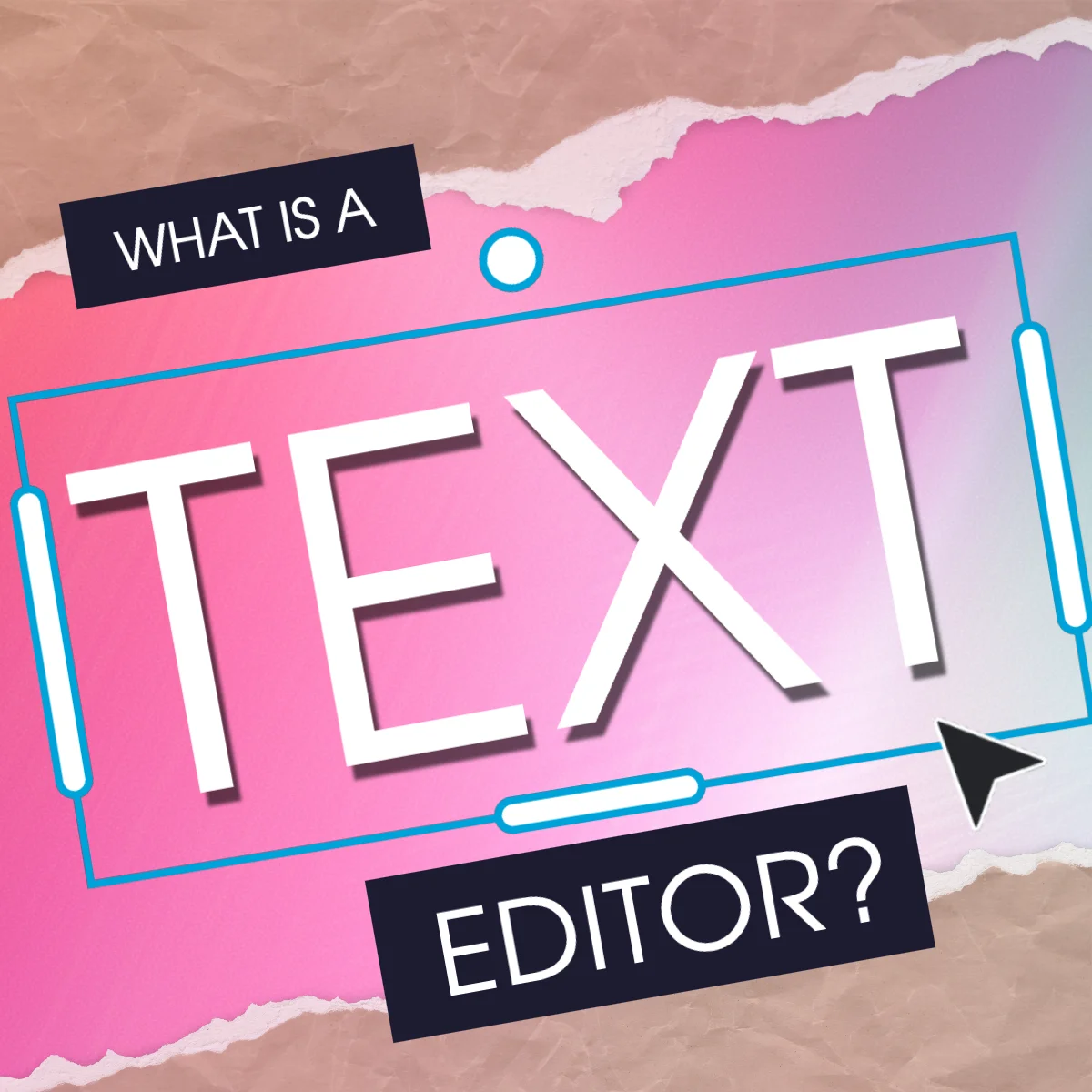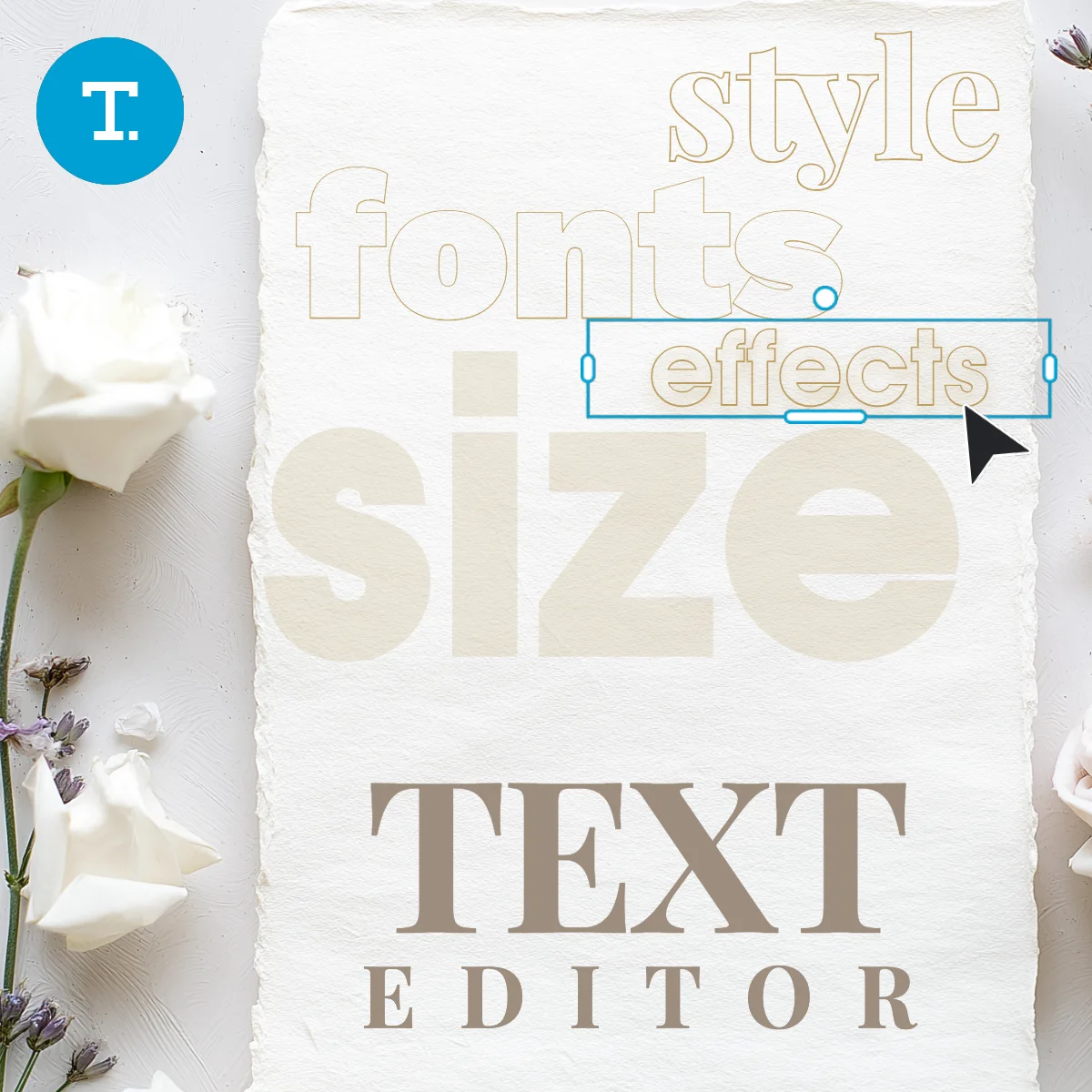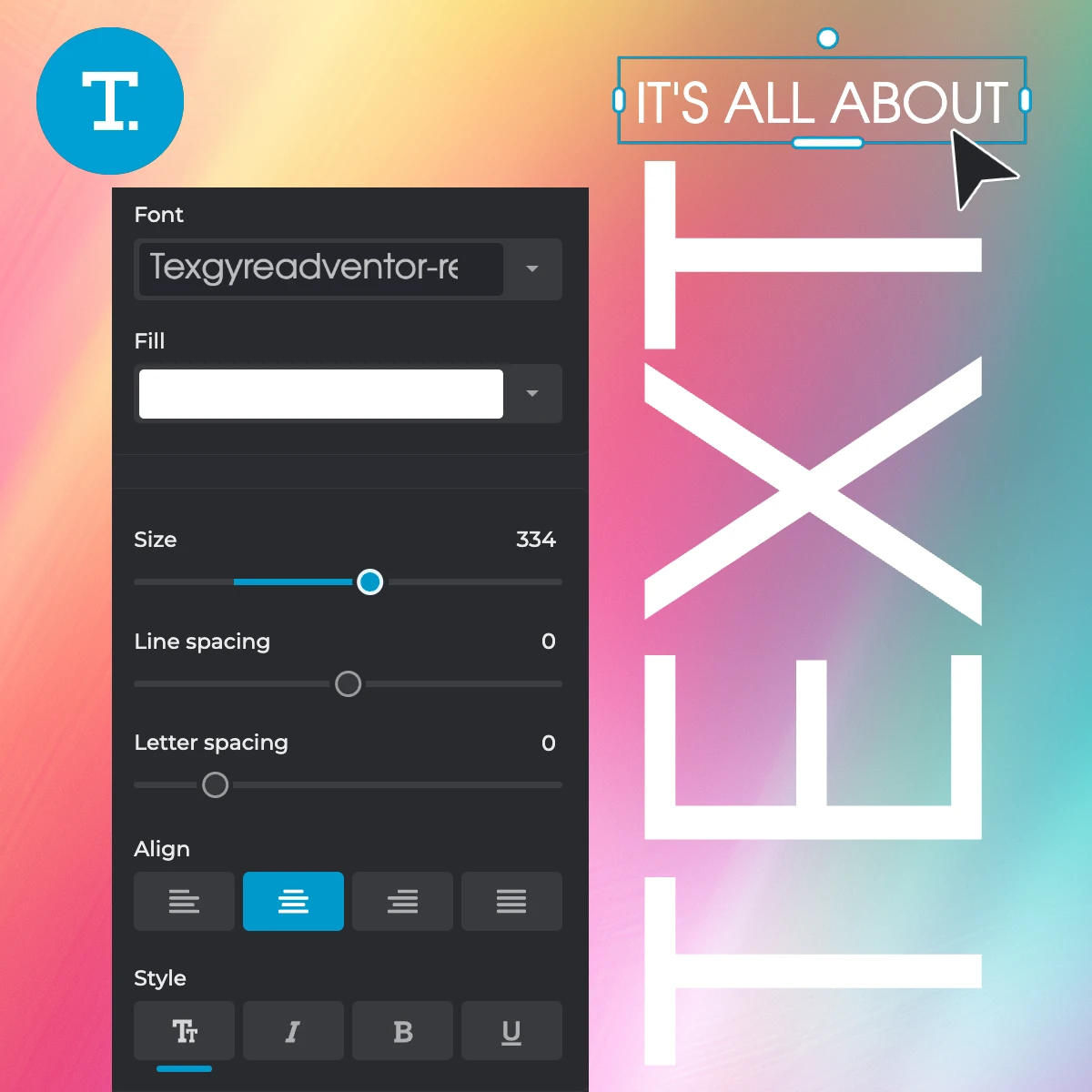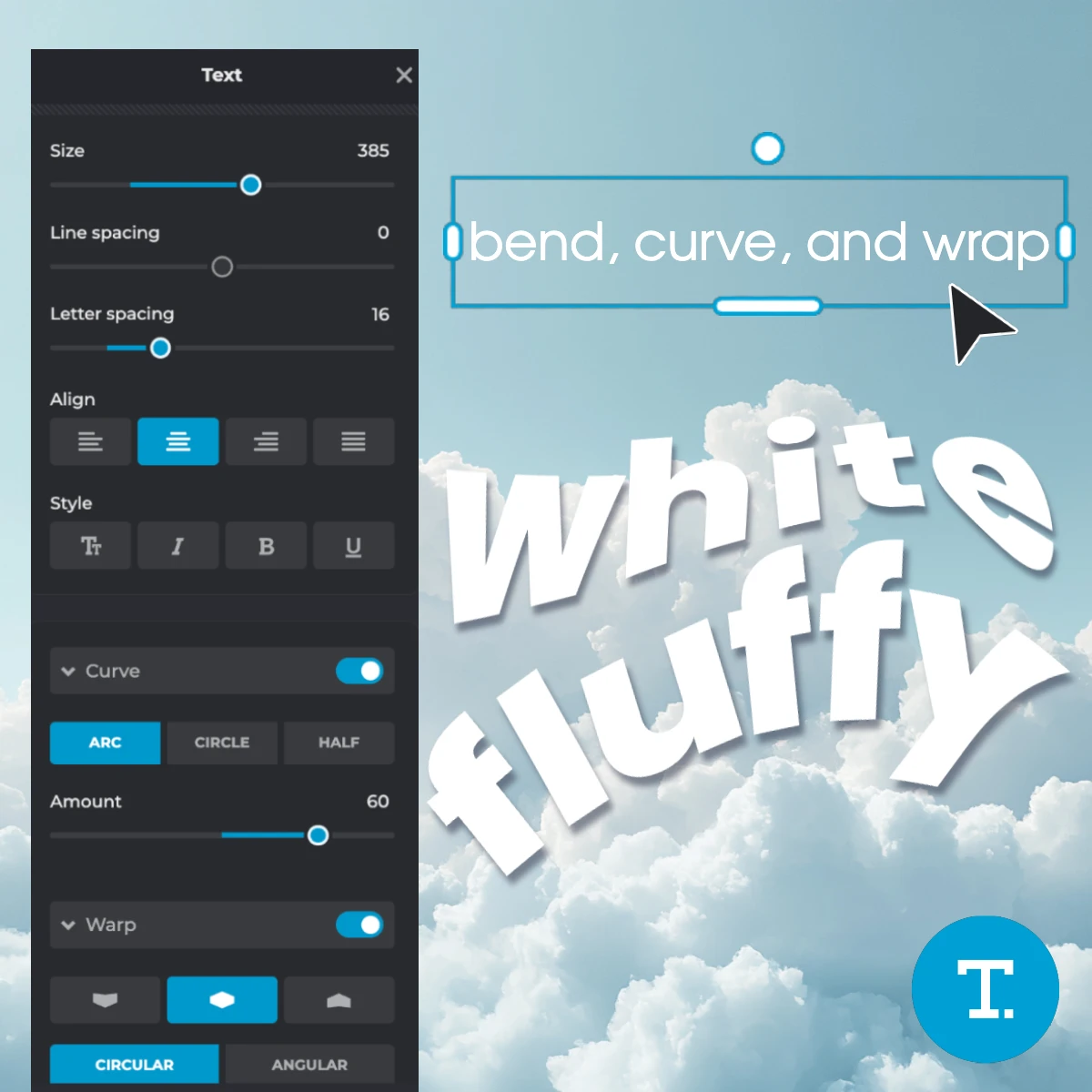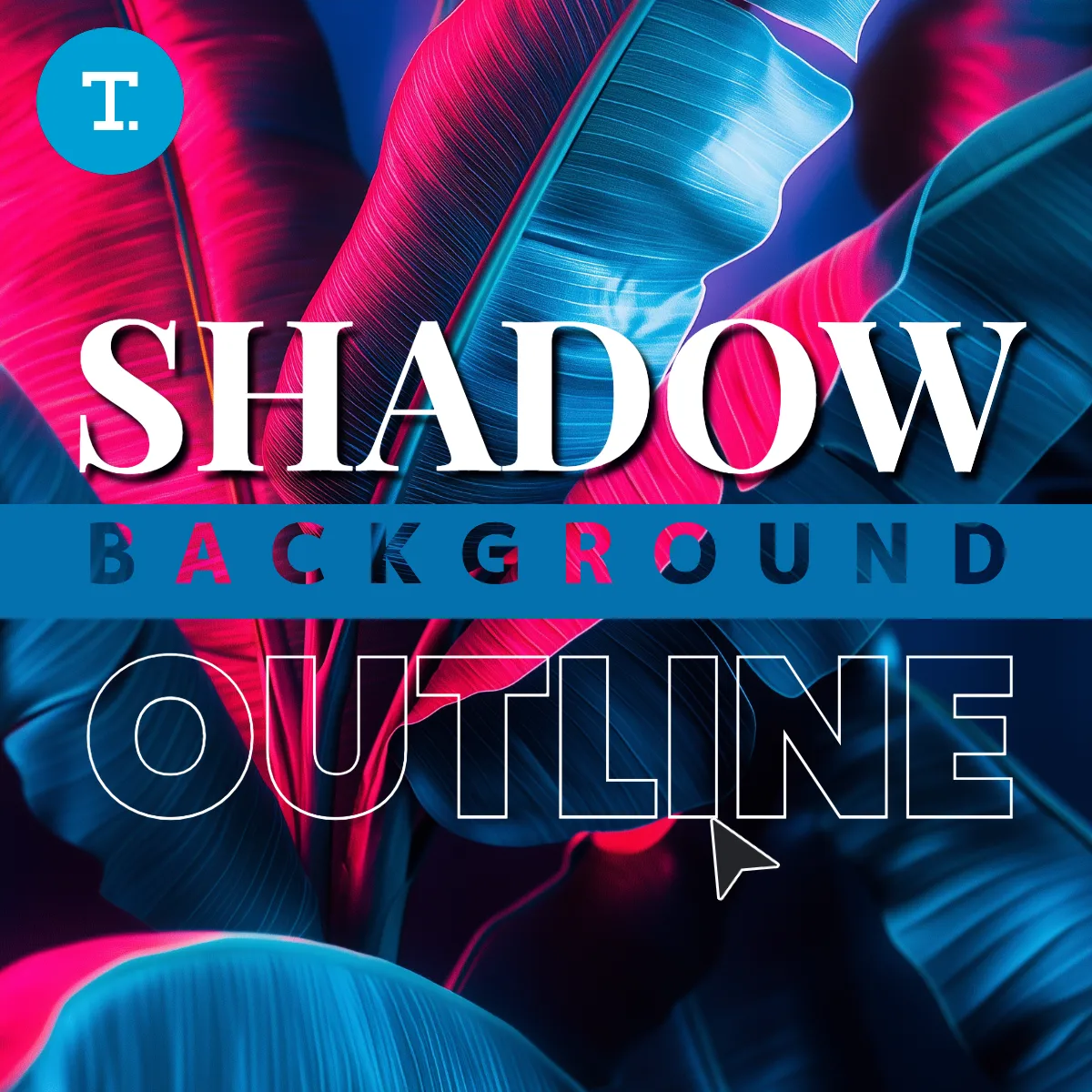Upload your photo in Pixlr Express and open the “Text” feature from the left menu.
Daftar masuk
Coba Premium
 Alat lainnya ..
Alat lainnya ..
null