Click on the ‘Crop Image Now’ button and open Pixlr Express Crop feature.
Registreer Log in
Probeer Premium

Get 40% off Back To School Deal Now!
null
Crop images online quickly and efficiently with Pixlr's versatile cropping tool. Whether you're resizing for social media or fine-tuning an image for a project, Pixlr offers freeform cropping and advanced preset ratios. Easily rotate, flip, and perfect your photos, available from both your desktop and mobile device.
Click on the ‘Crop Image Now’ button and open Pixlr Express Crop feature.
Upload the image you want to crop by selecting it from your files.
Select either freeform for manual cropping or choose from preset aspect ratios like 1:1 (square), 4:3 (monitor), or 16:9 (widescreen).
When you’re satisfied with the crop, click “Apply” to finalize the changes.
Download your cropped image by clicking "Save", and choose from JPG, PNG, WebP, or PDF format.
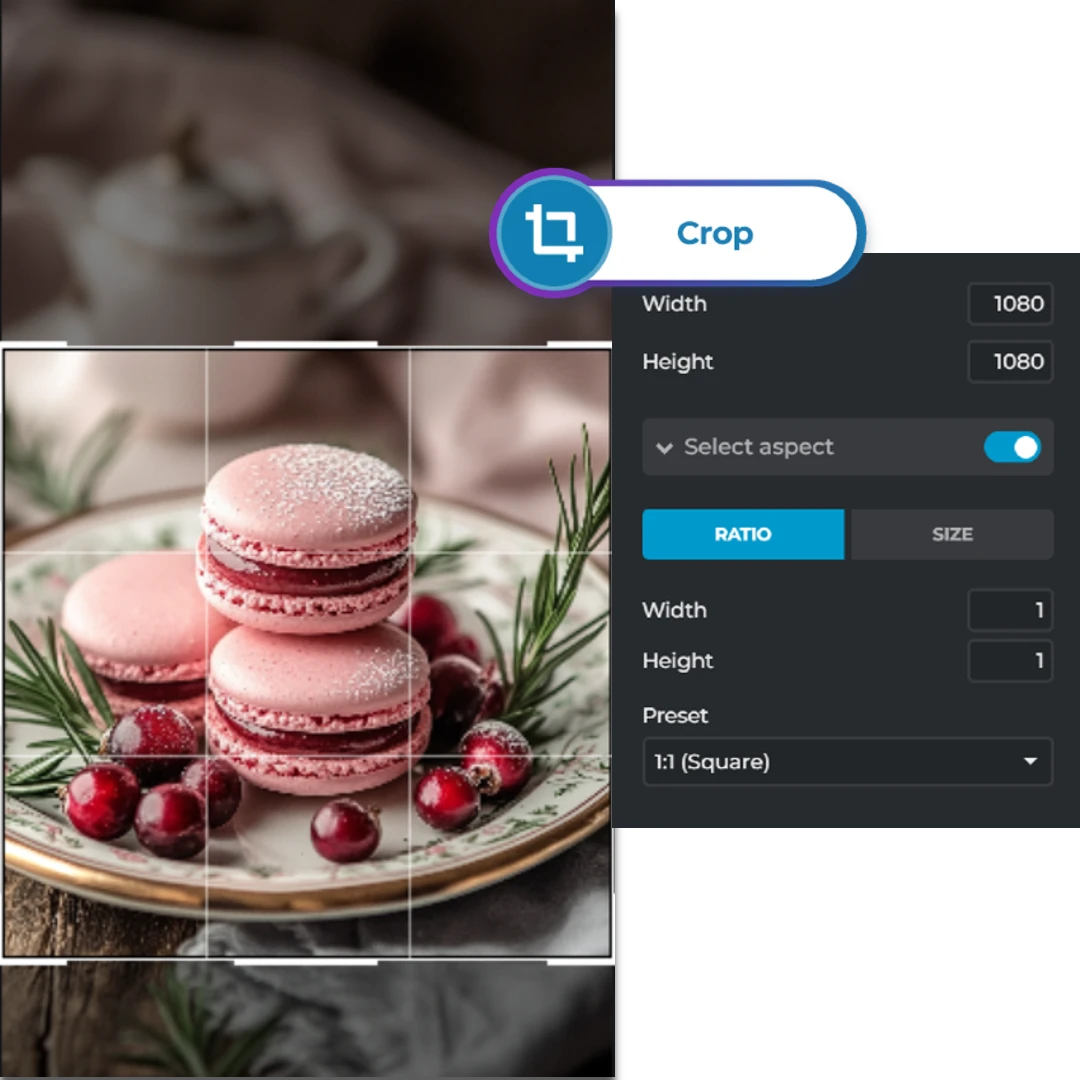
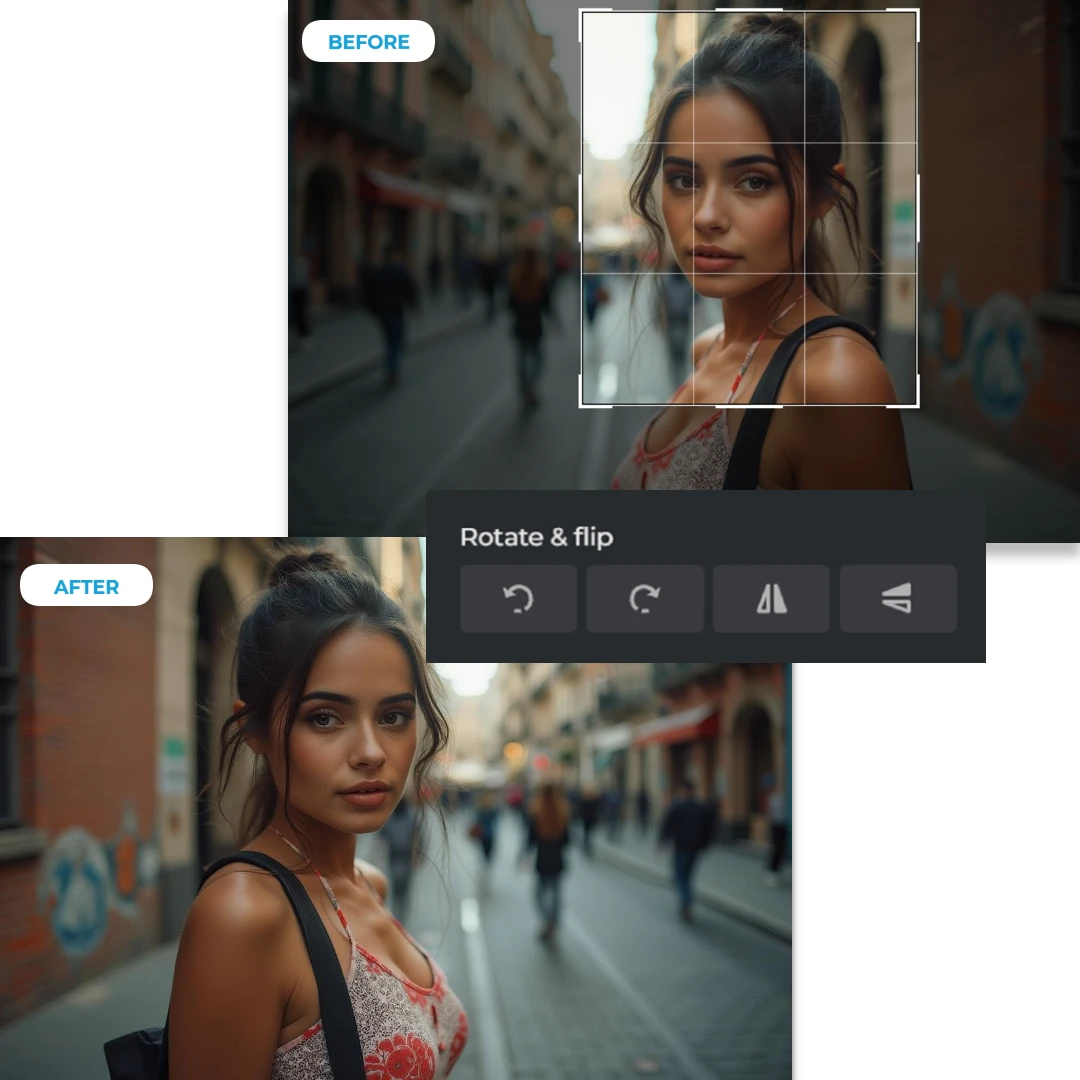
Editing photos often requires basic adjustments, but using complicated software can make simple tasks like cropping, rotating, or flipping images frustrating. Whether you need to align a crooked image or cut out unwanted parts, traditional tools can make this a tedious process. Pixlr simplifies this by offering a user-friendly cropping tool that lets you rotate, flip, and adjust your images with simple clicks. The streamlined interface allows for quick edits, saving time and reducing frustration, so your photos look polished without the extra effort.
Finding the perfect aspect ratio for different platforms can be confusing. Whether it’s Instagram, Facebook, or YouTube, each has its own size requirements. With Pixlr, cropping photos to match any platform is straightforward. The preset aspect ratios eliminate the guesswork, allowing you to easily select options like 1:1 for Instagram or 16:9 for YouTube. This ensures your photos are ready for sharing, without needing to remember the specific dimensions of each platform. It’s a simpler, faster way to crop photos.
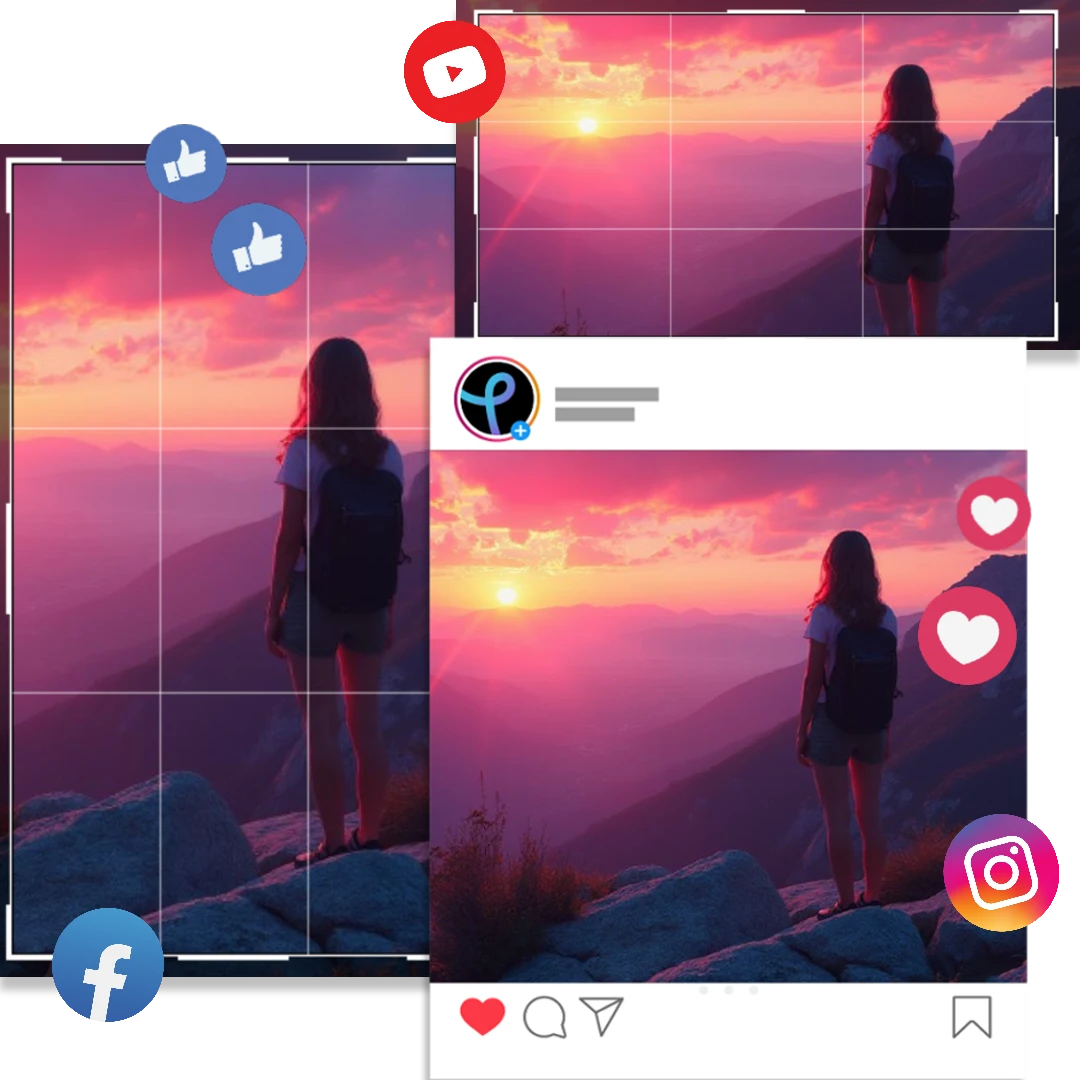
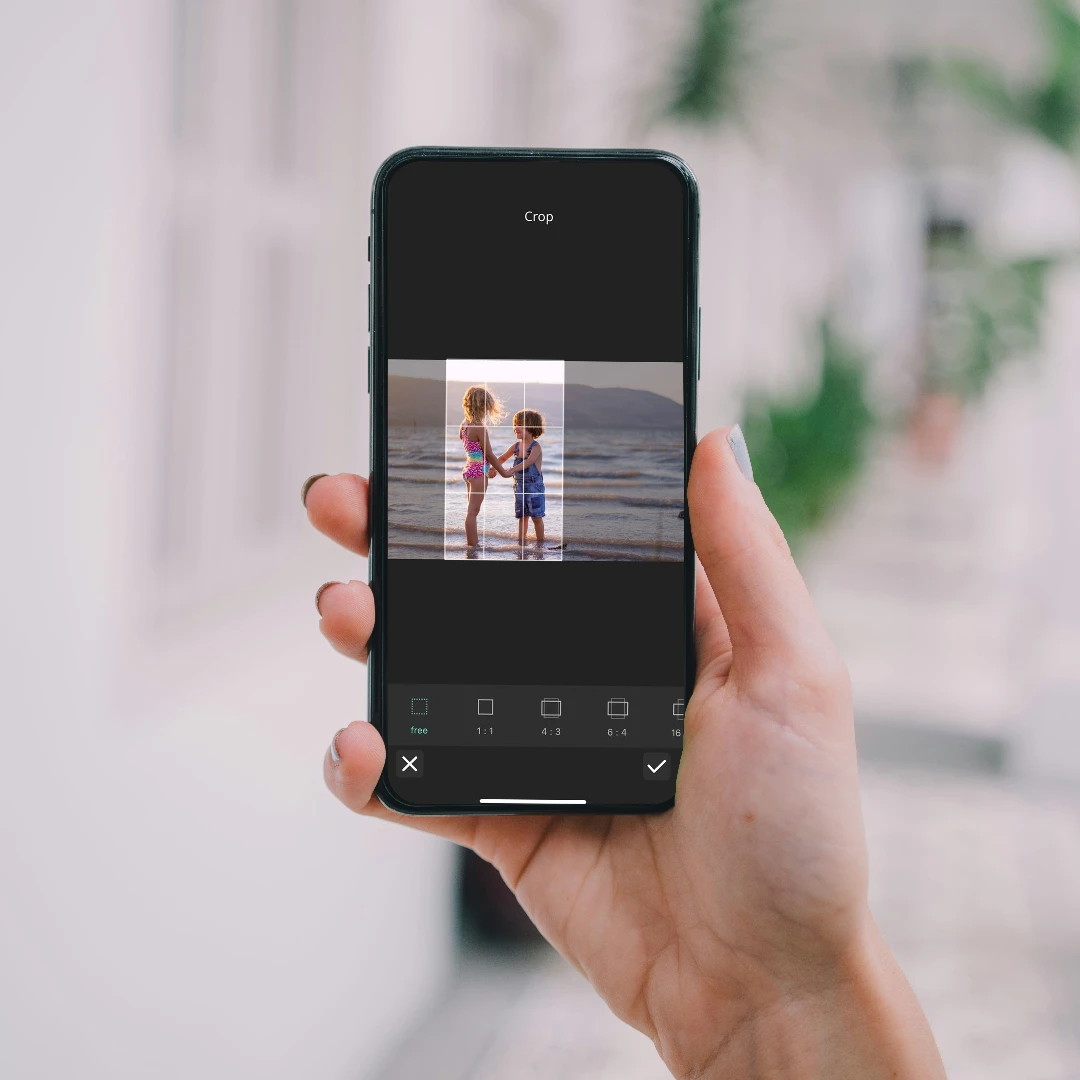
Editing on the go has become a necessity in today’s fast-paced world. However, many cropping tools are still limited to desktop versions, restricting where and when you can make adjustments. Pixlr breaks this barrier with Pixlr AI Art Photo Editor, its personal mobile app. This allows you to crop, rotate, and flip images anytime, anywhere. Whether you need a quick freeform crop or specific ratios like 1:1, 4:3, or 16:9, the app allows you to make these adjustments seamlessly. This flexibility gives you the power to handle all your cropping needs without being tied to a desktop.
Different platforms require different image sizes, and manually resizing images for each one is a major time drain. With the Smart Resize feature, you can adjust your photos to fit multiple platforms with just a few clicks. Whether you're resizing for social media posts, YouTube thumbnails, or product images, Smart Resize automatically adapts your image for the required dimensions, without losing quality. This tool saves time and ensures consistency, making it perfect for businesses and content creators who need to maintain a polished online presence.
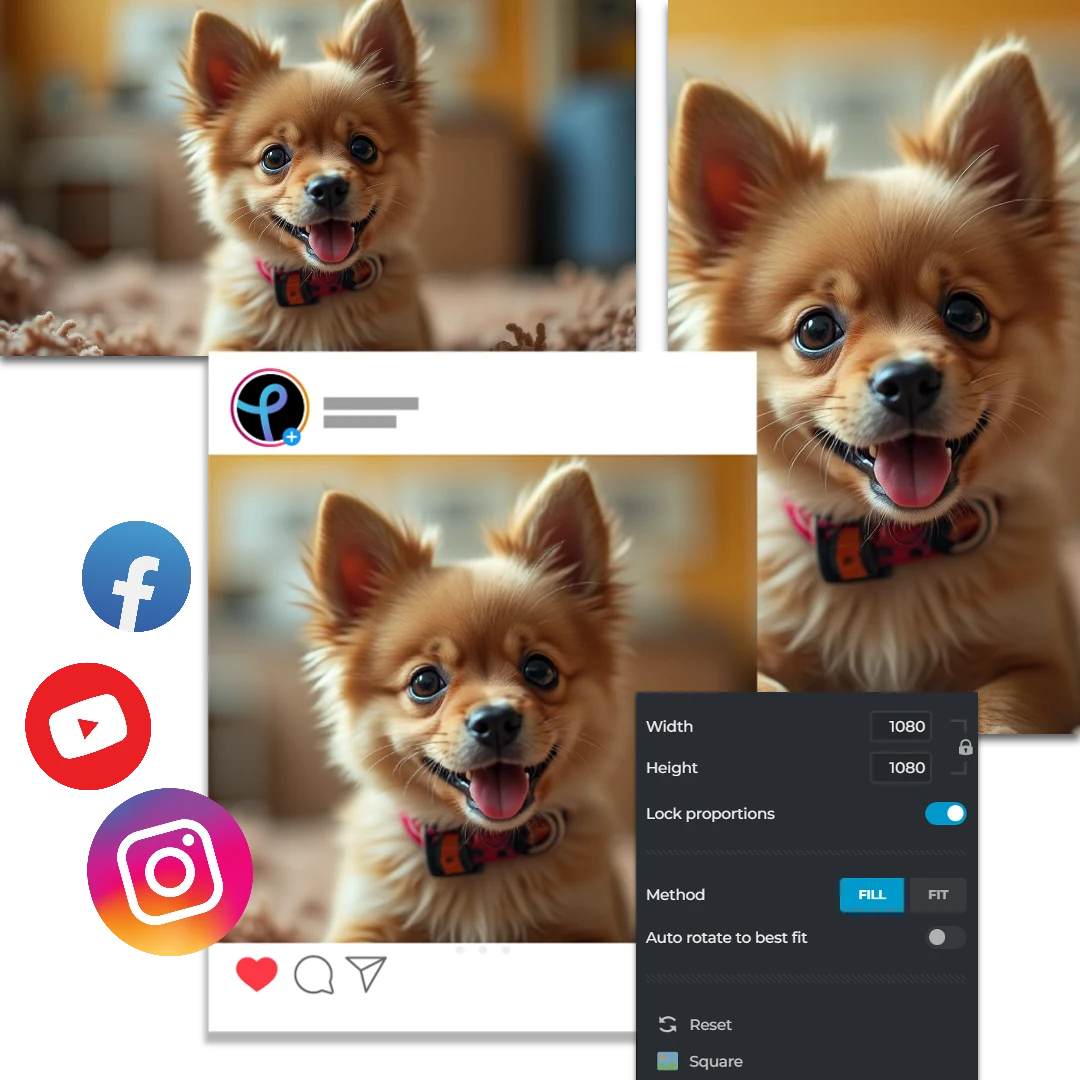
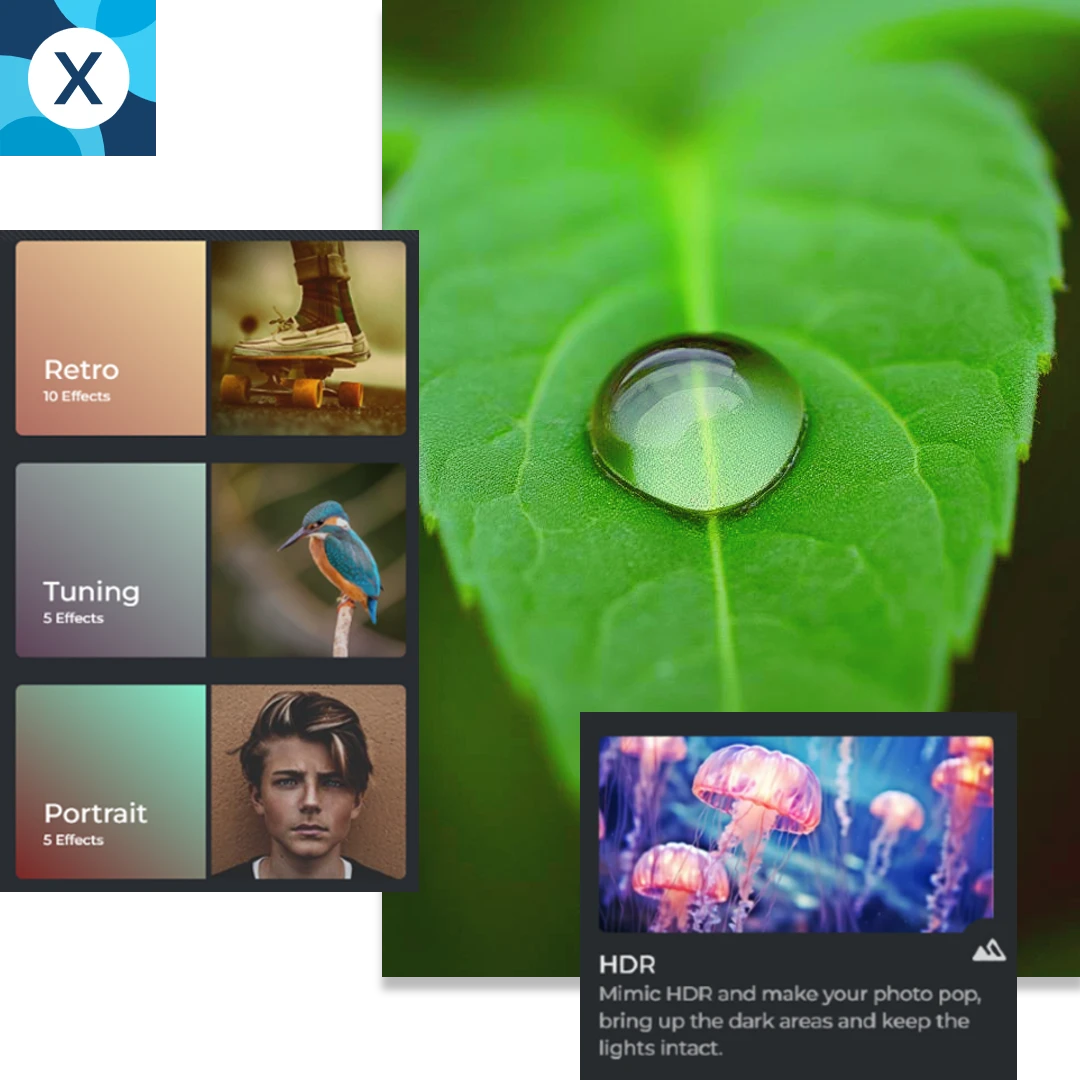
Cropping is not just about adjusting size - it's a powerful way to enhance your images by focusing on the key elements and removing distractions. Once you’ve cropped your photo, Pixlr takes it a step further with a range of editing tools to refine your image. Apply filters like HDR and Reflect, add effects like Black & White or Retro, or use advanced AI tools like Generative Fill, Super Scale, and Super Sharp. These features help you transform a simple cropped photo into a visually stunning image, whether they’re for personal use or professional.
Whether you’re a content creator, small business owner, or professional photographer, having the right tools to resize and crop images is essential. Pixlr’s crop function caters to a wide range of needs. Content creators can quickly resize for social media, while businesses can maintain consistency in product images across multiple platforms. Photographers benefit from the fine-tuning tools to get professional-quality results. Pixlr's versatile crop tool is perfect for anyone who wants quick, effective image editing without sacrificing quality.
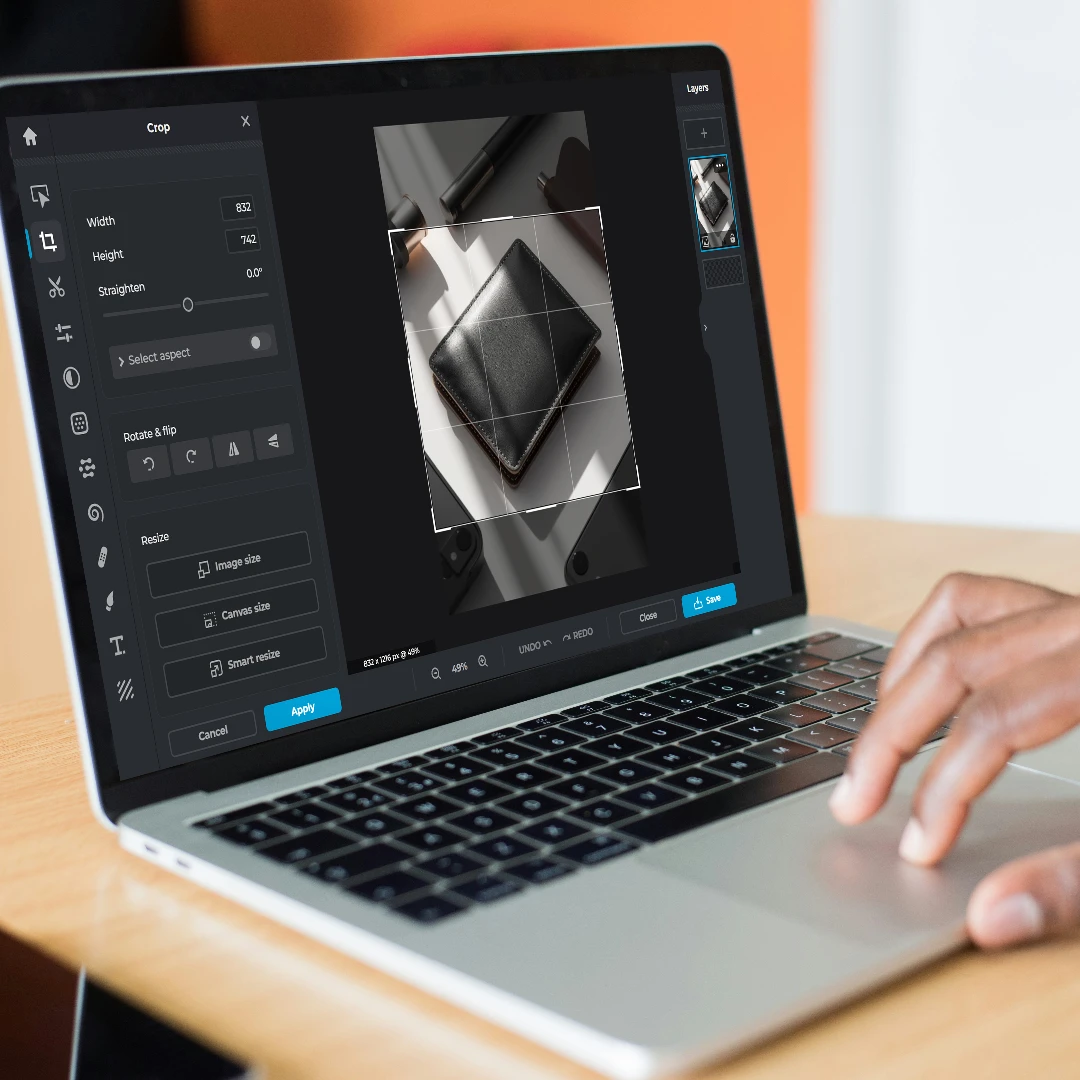
To crop an image, first open your image in Pixlr Express. Select the Crop tool from the toolbar on the left. You can adjust the crop area by dragging the corners or selecting preset aspect ratios.
Pixlr’s AI Art Generator interprets text prompts using advanced AI algorithms. When you enter a description, the AI applies its learned knowledge from extensive image datasets to generate an image that matches your prompt. You can then customize the style, colors, lighting, and composition of the artwork to better suit your vision.
Yes, you can crop multiple images at once using Pixlr’s Batch Editor. By opening images in the Batch Editor and choosing from multiple preset aspect ratios, you can apply the crop to all images simultaneously.
No, cropping your images in Pixlr will not reduce the image quality. Pixlr preserves the original resolution of your image, ensuring that your cropped images remain high-quality.
Yes! You can use Pixlr’s Crop tool on the mobile app as well. The Pixlr app allows you to crop images using freeform or fixed ratios like 1:1, 4:3, or 16:9 right from your phone or tablet.
Yes, Pixlr allows you to rotate and flip your images while cropping. This gives you full control over the composition of your image.
Pixlr allows you to save your cropped images in several formats, including JPG, PNG, WebP, and PDF, giving you flexibility to use it for multiple purposes.
Yes, Pixlr allows you to undo or redo cropping using the Undo feature right at the bottom. This way, you can experiment with different crops without worrying about losing your original image.
Yes, Pixlr’s crop tool is completely free to use, along with other basic editing features.