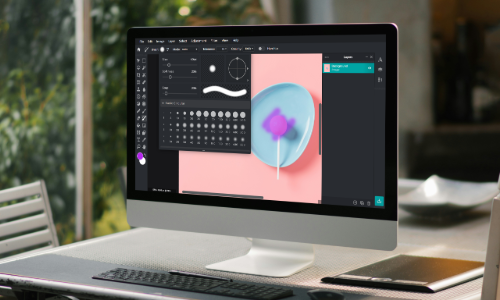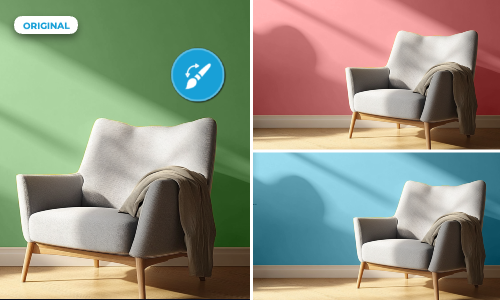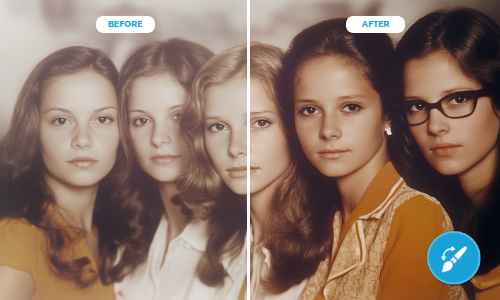Open Pixlr Editor and upload your photo.
Daftar masuk / Log masuk
Cuba Premium
 Lebih banyak alat ..
Lebih banyak alat ..
null



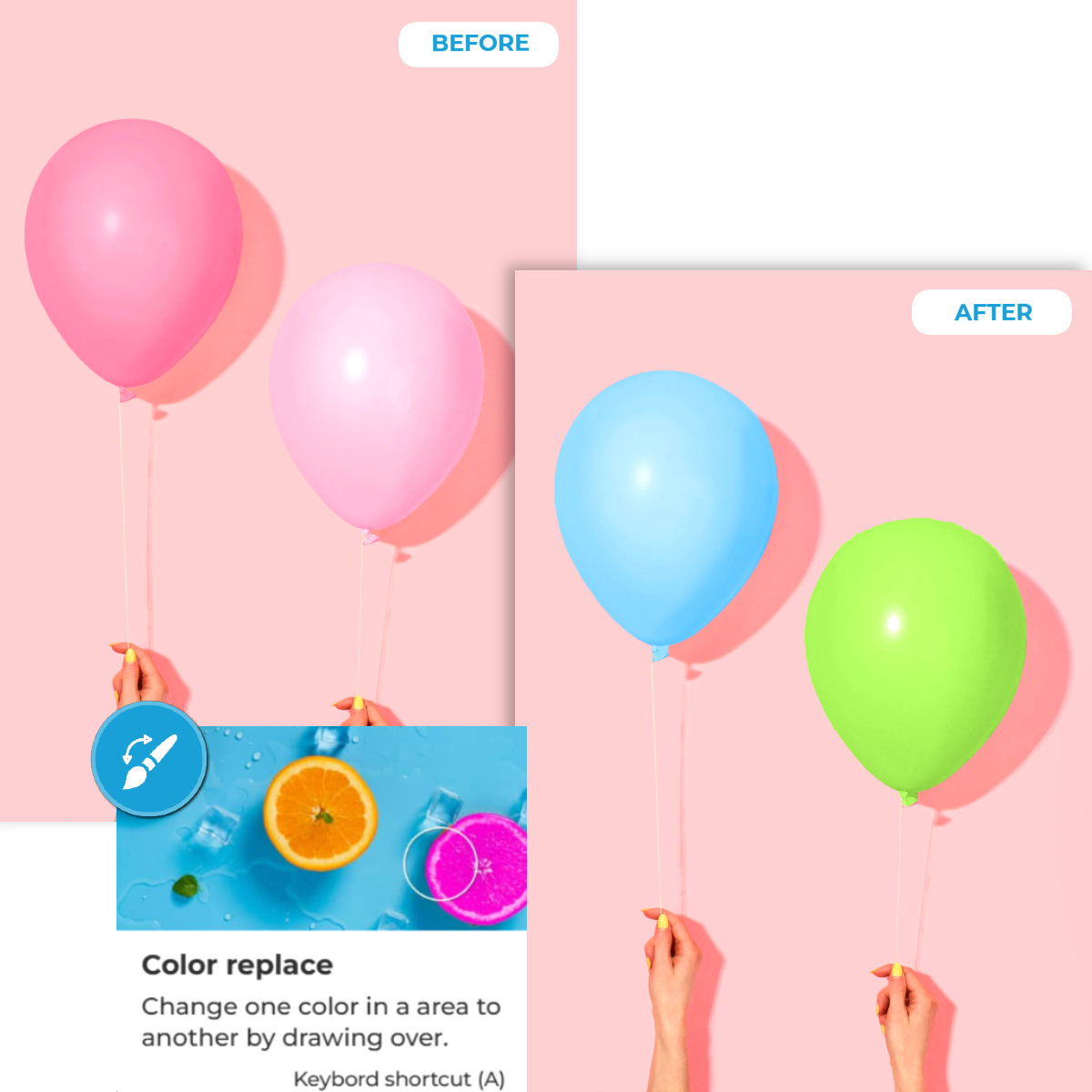
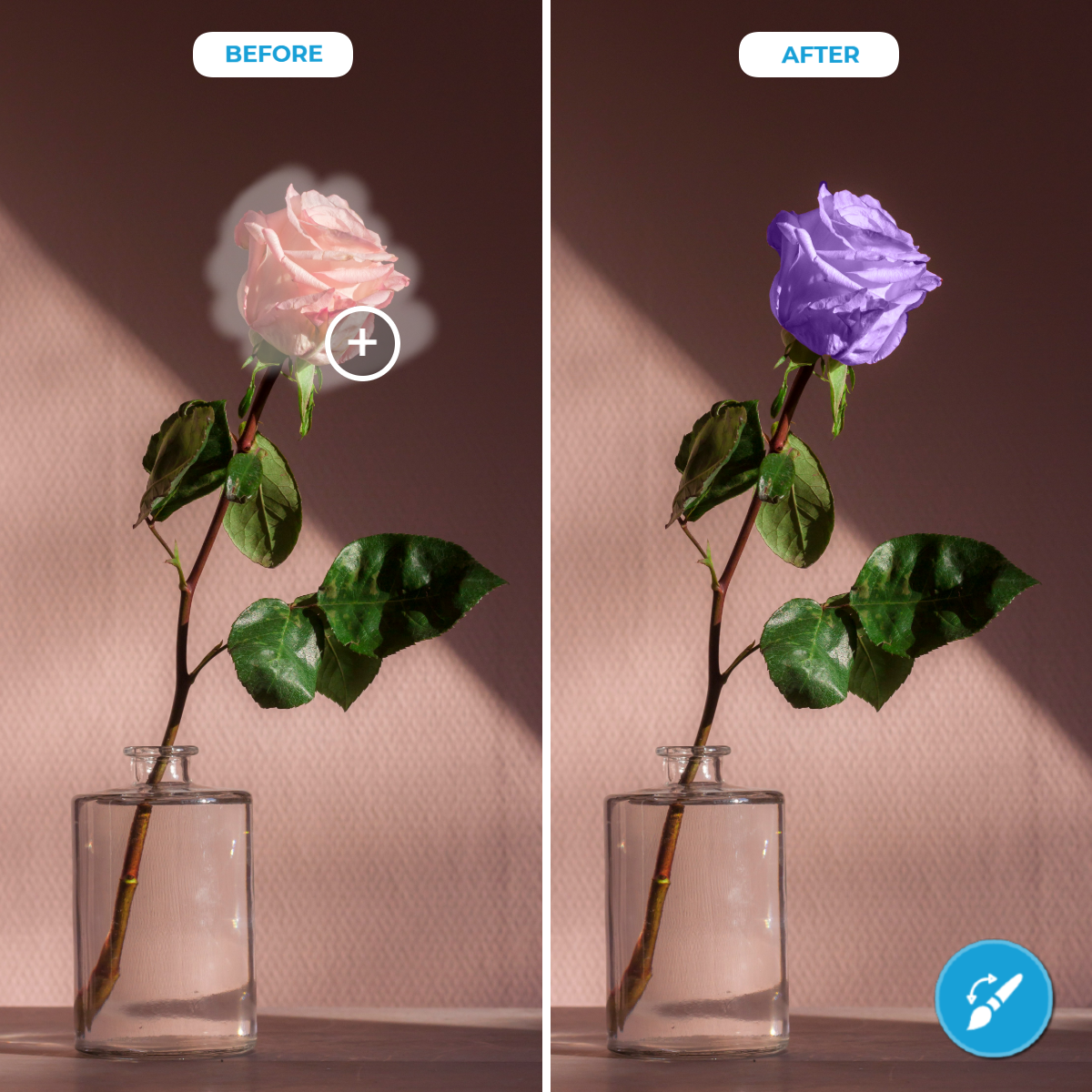
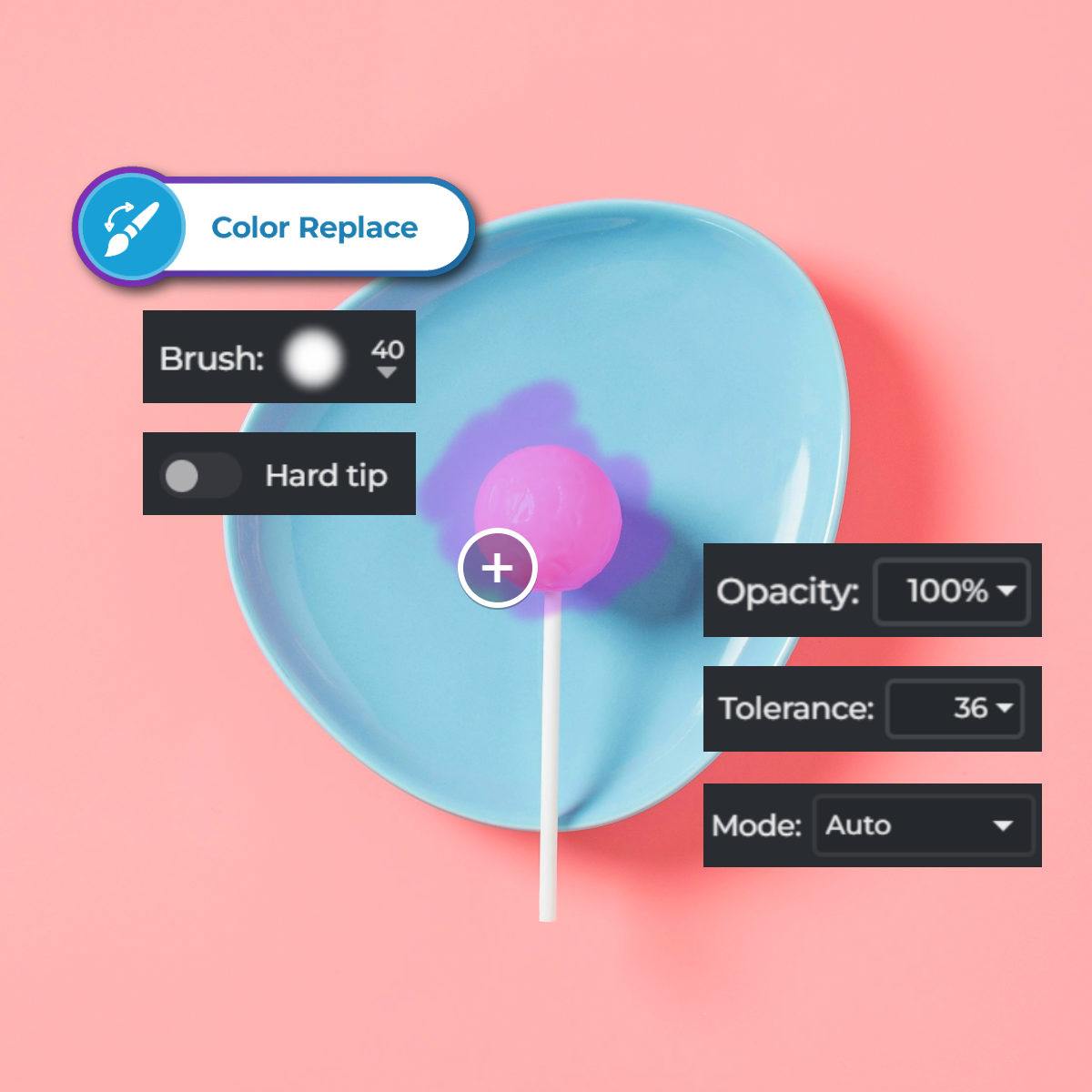


.webp)