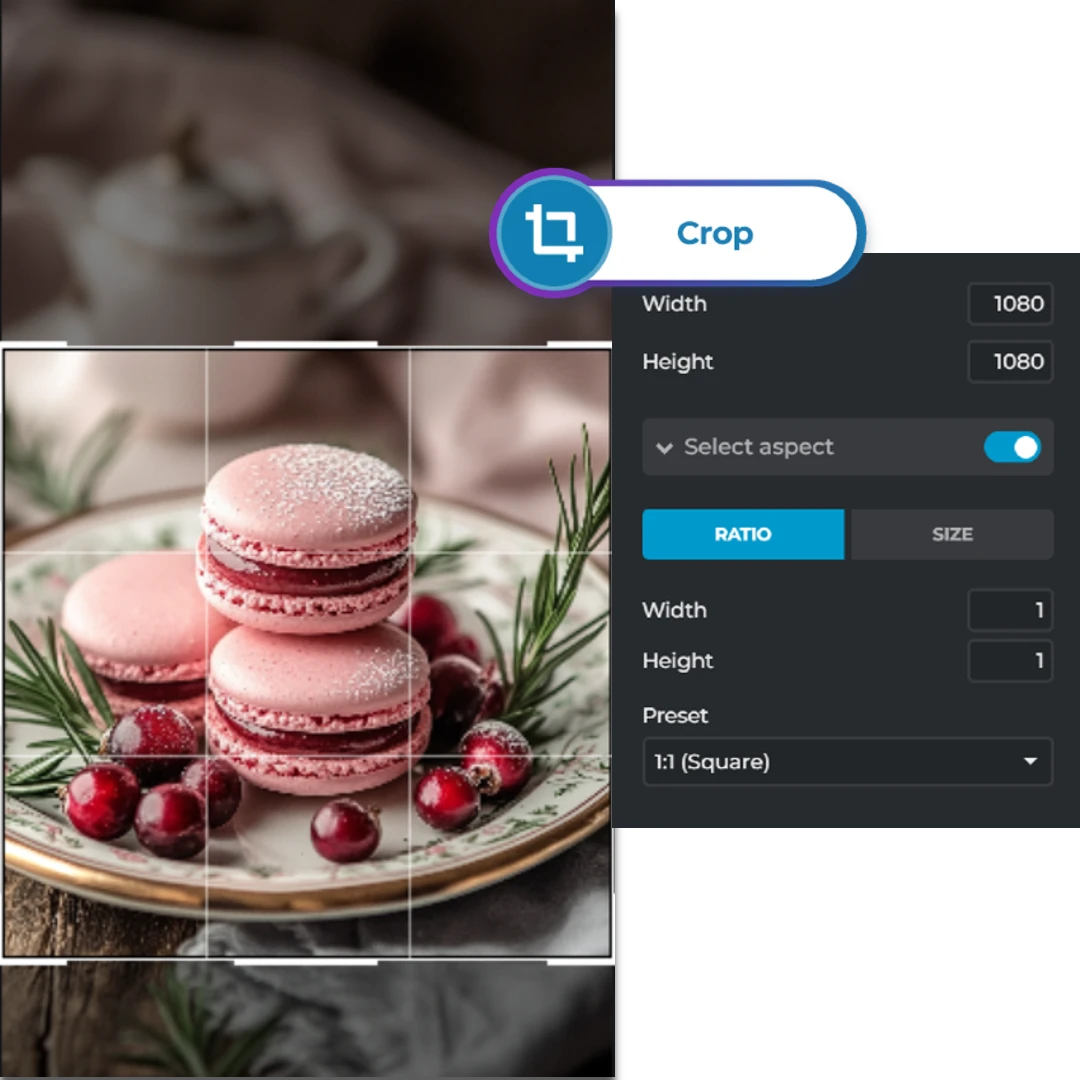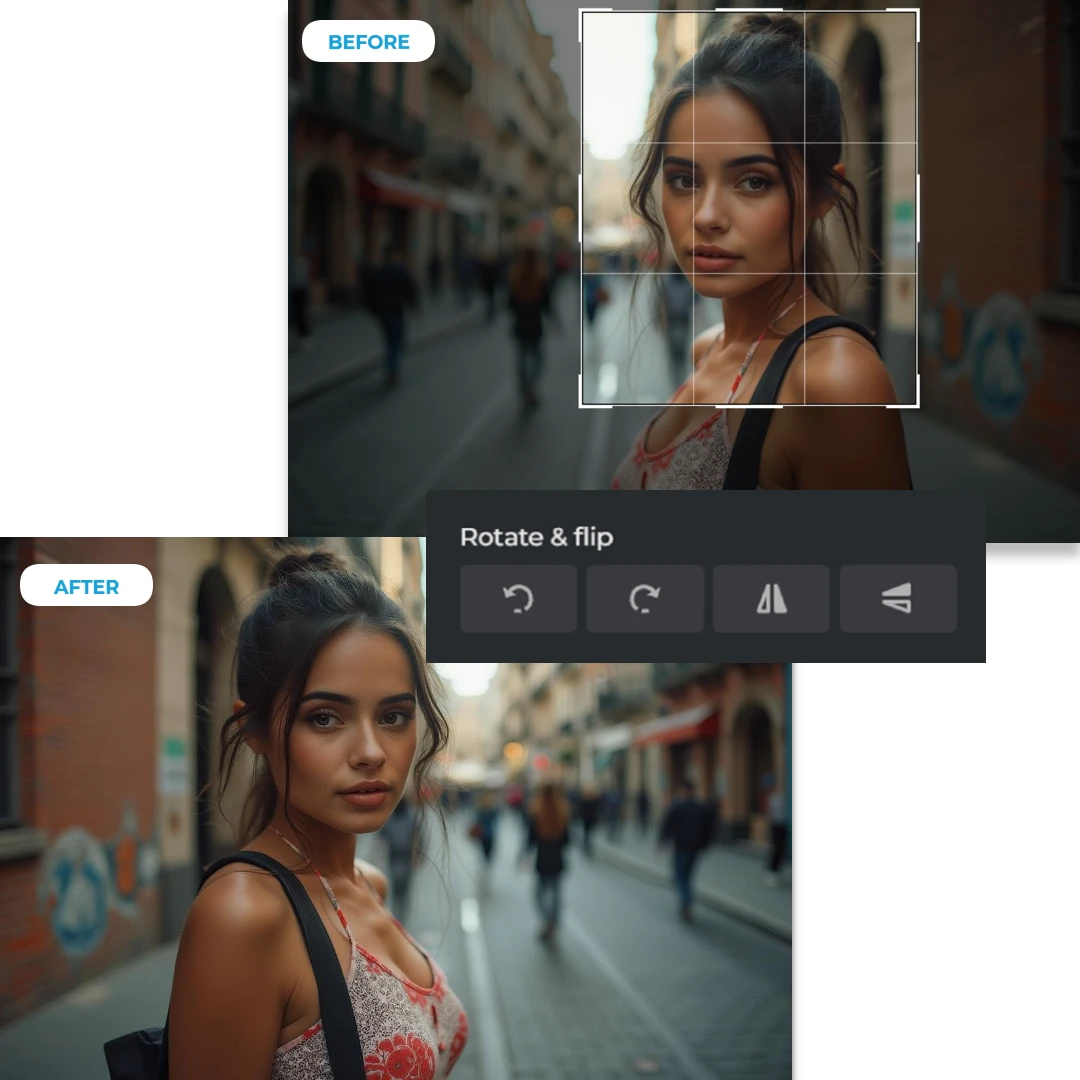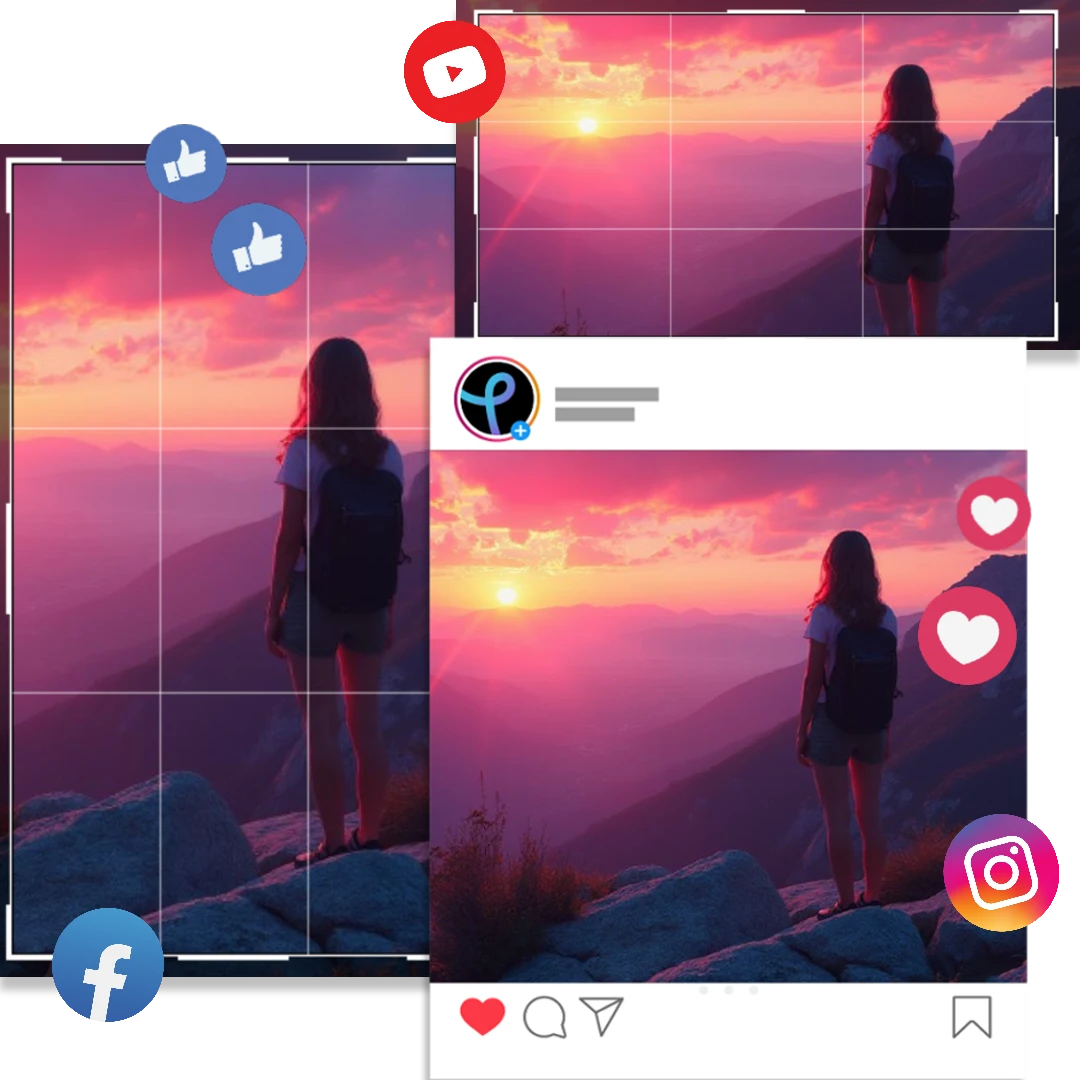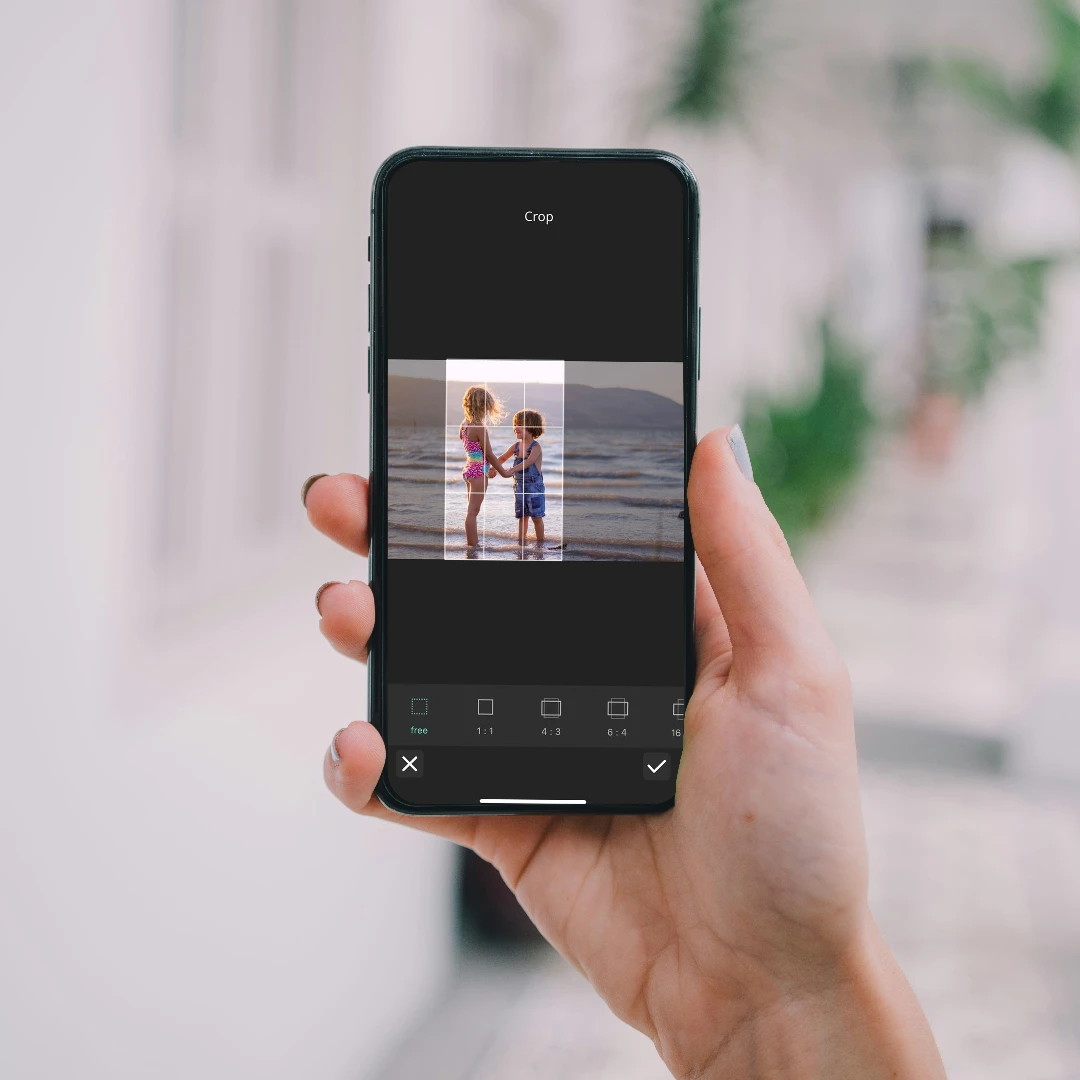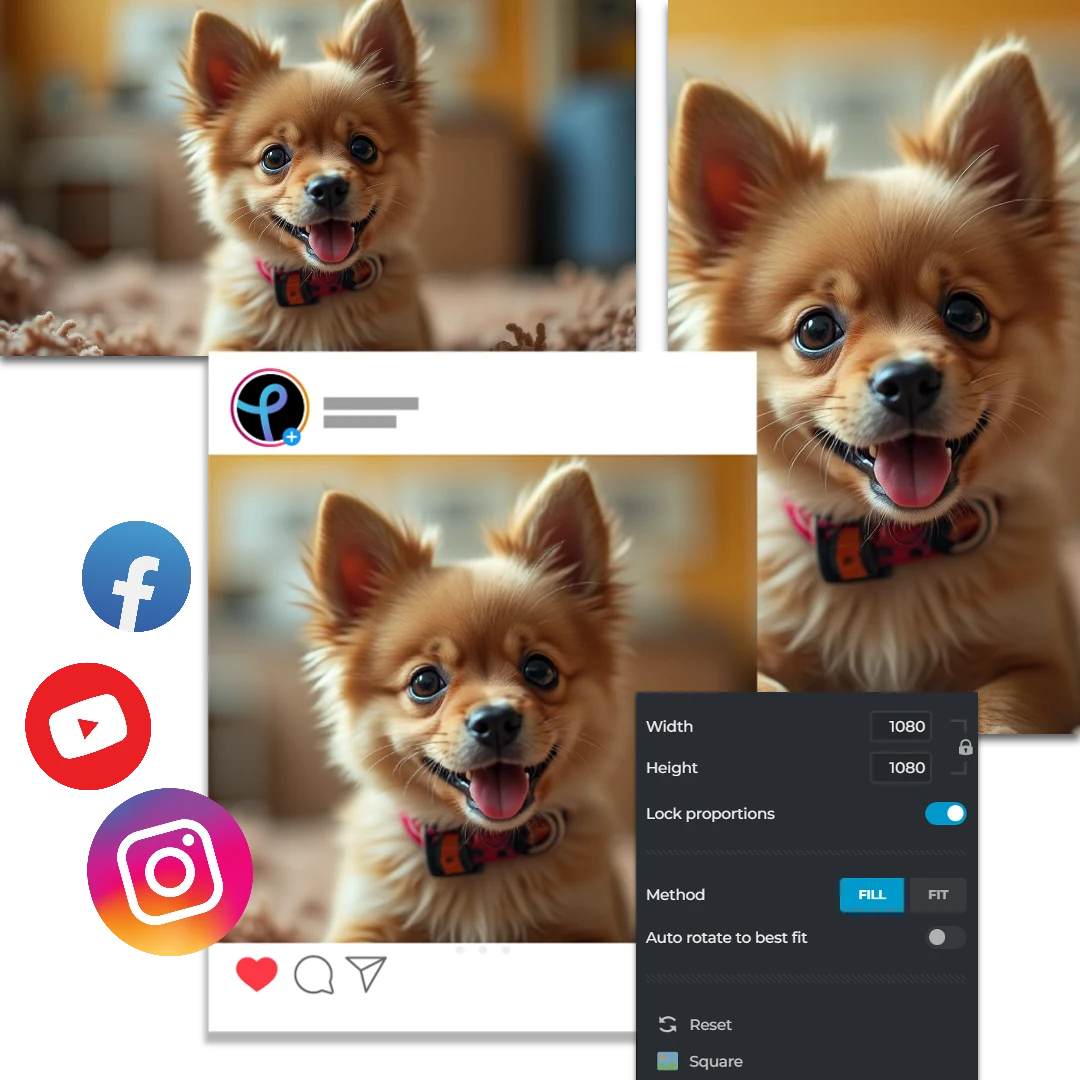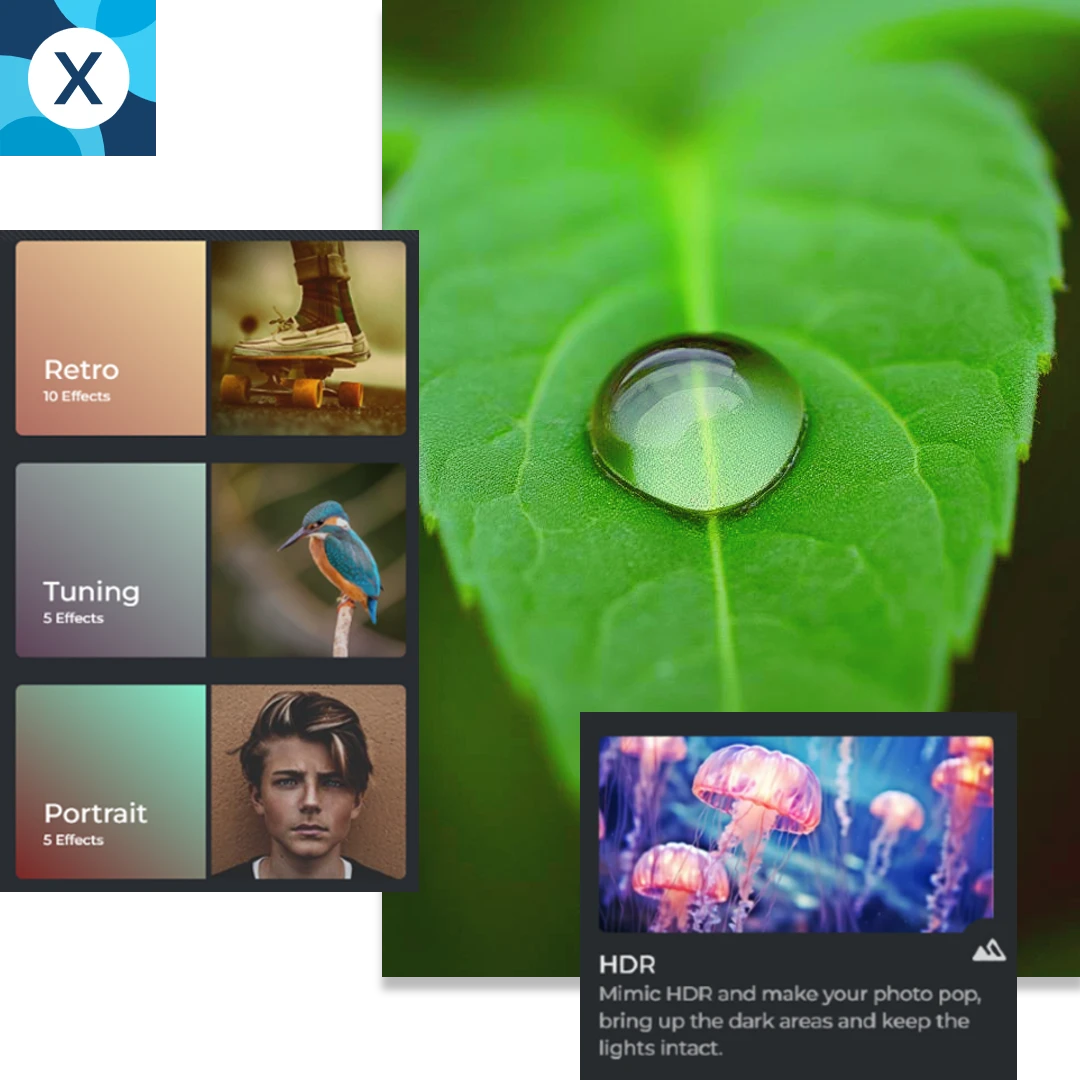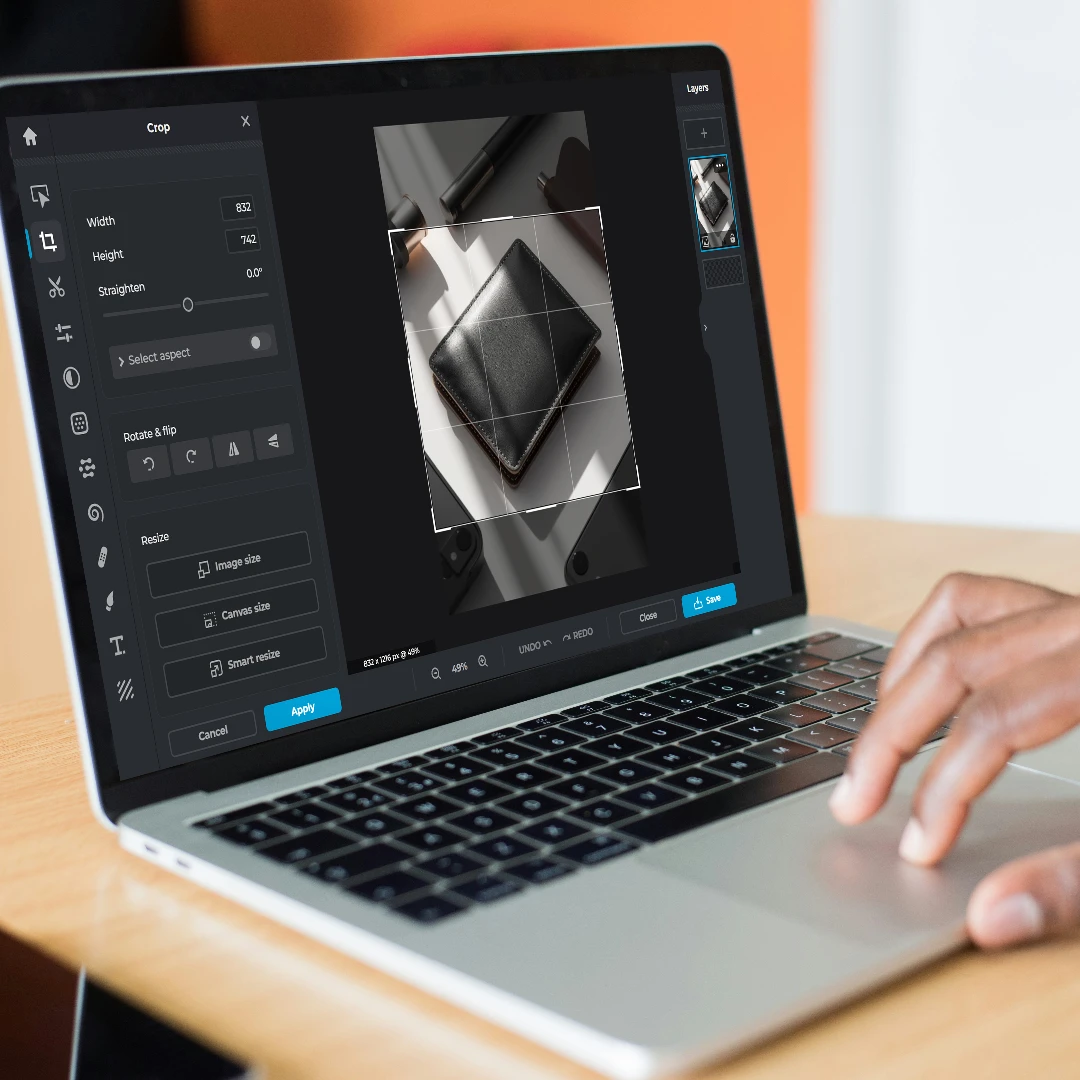Click on the ‘Crop Image Now’ button and open Pixlr Express Crop feature.
Registreer Log in
Probeer Premium
 More tools ..
More tools ..
null