Upload your photo in Pixlr Express and open the “Text” feature from the left menu.
Opret bruger Log ind
Prøv Premium

Get 40% off Back To School Deal Now!
null
With Pixlr Express’s Text Editor, you have access to a full suite of tools to add text to photo and make your designs truly yours. From curated text styles to advanced effects like curving, warping, and shadowing, each feature allows for complete creative control.
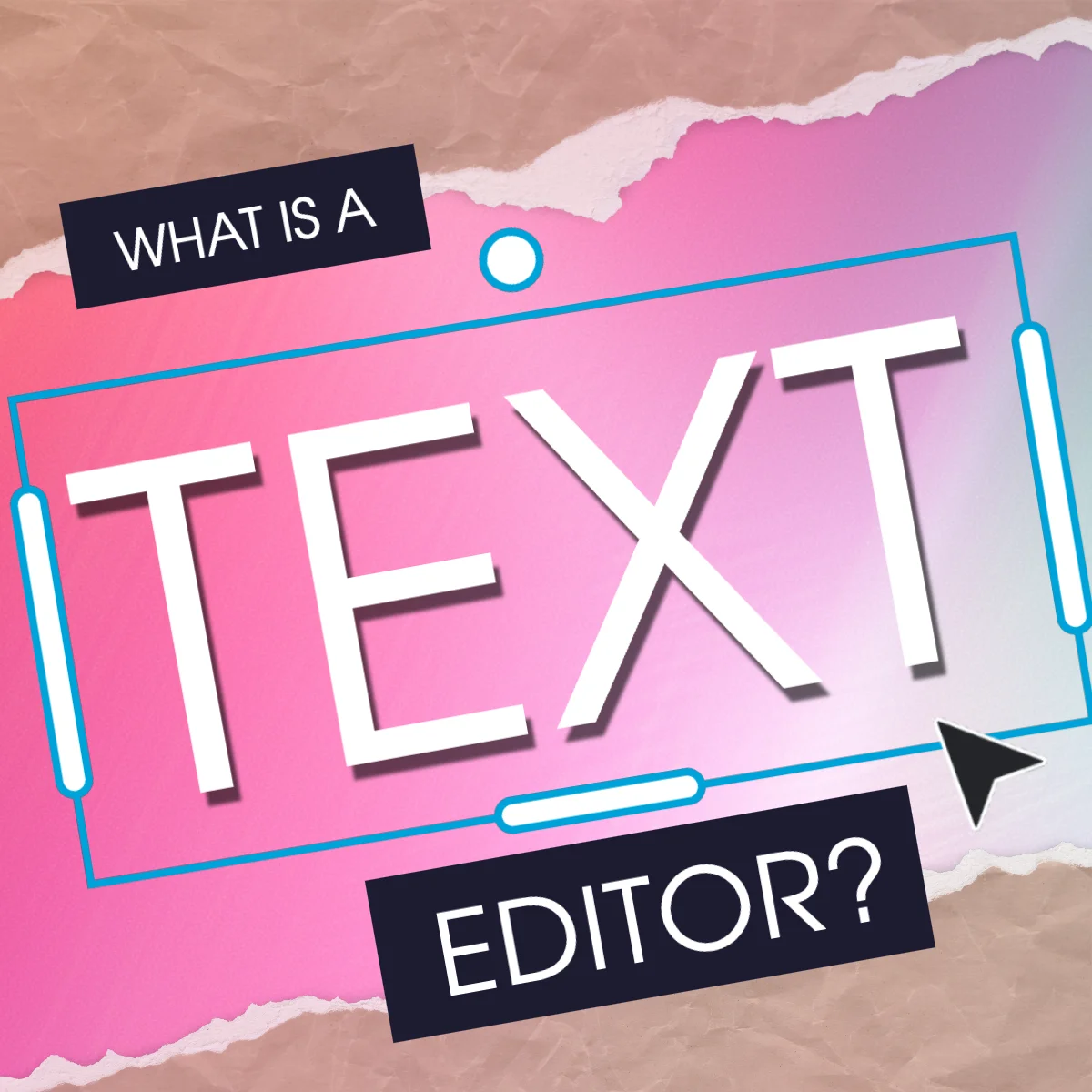
A Text Editor is a feature in Pixlr Express that allows you to easily add and customize text on photos. You can choose from pre-designed styles, customize fonts, and apply effects like curving, warping, shadows, and outlines. The tool also lets you adjust font size, color, alignment, and spacing for complete creative control.
Upload your photo in Pixlr Express and open the “Text” feature from the left menu.
Choose a style, or click "Add new text."
Customize the font, color, and size to fit your style.
Add effects like curves, shadows, or outlines if necessary.
Position and resize the text as needed, then save your photo in JPG, PNG, PDF, or WebP format.
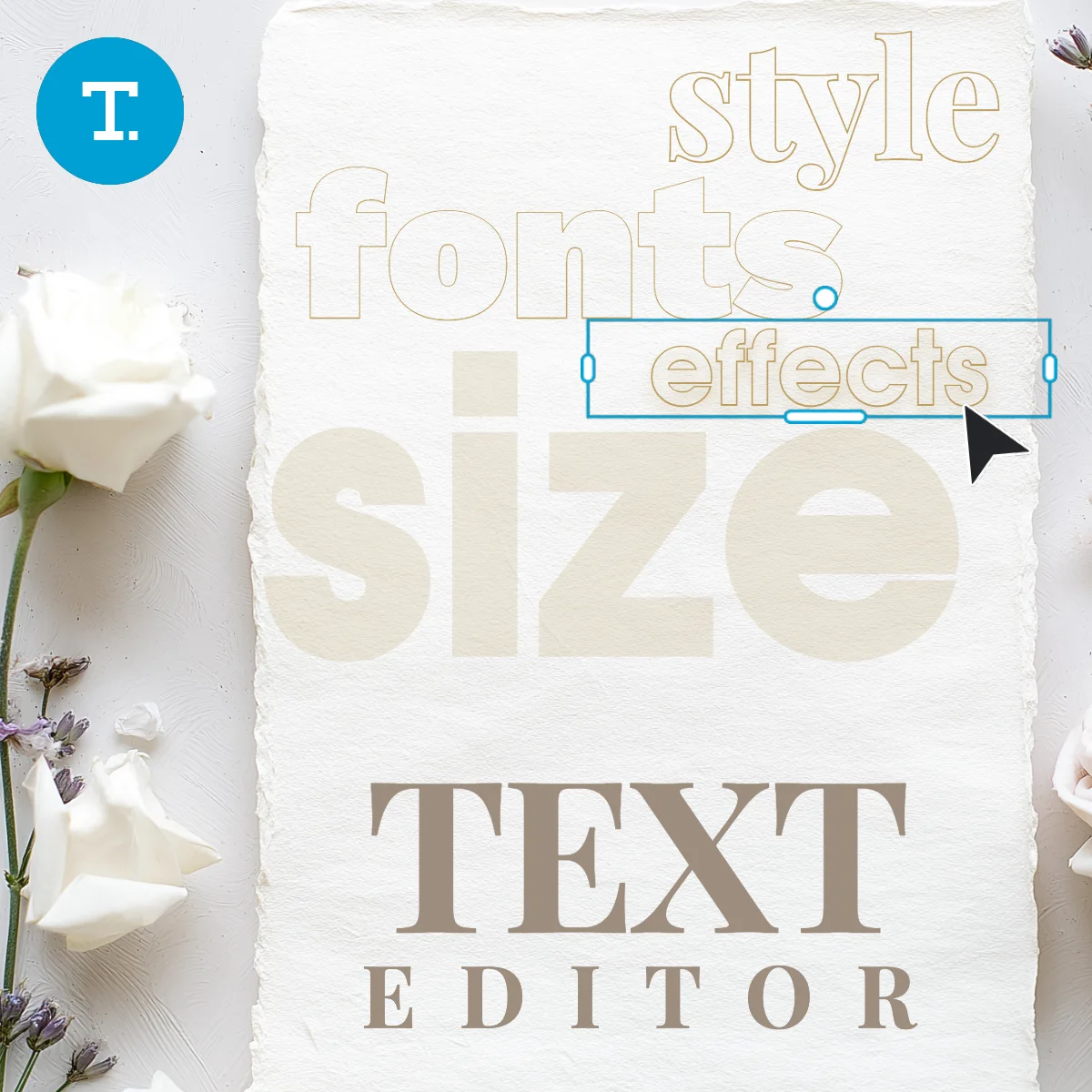
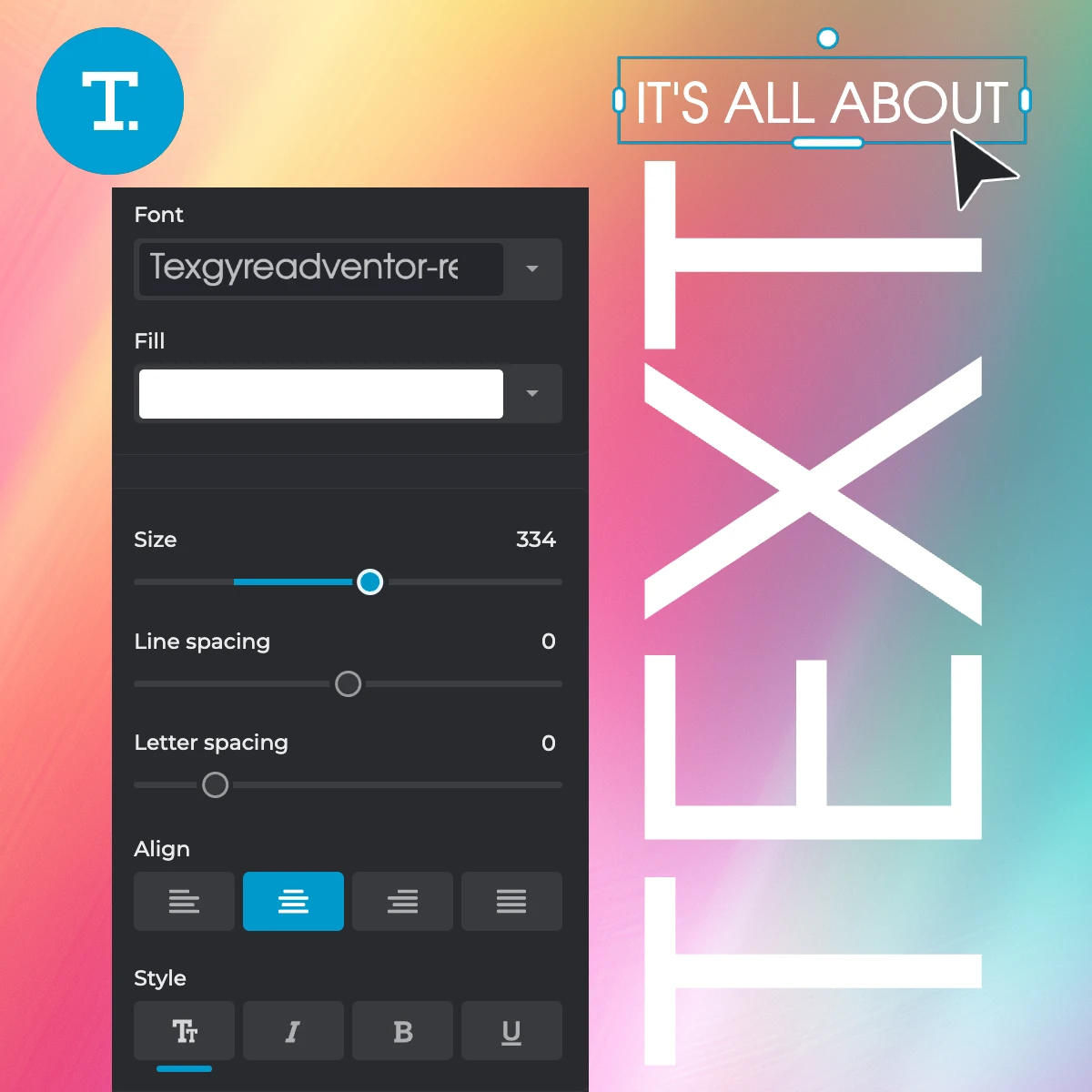
Pixlr Express’s Text Editor completely changes how you add text to photos, giving you a wide variety of tools to insert, edit, and customize text to suit any creative need. Start by uploading your photo, then find the Text Editor on the left menu to access all text-editing features in one spot. Click "Add new text" to create a text box on your image, which you can easily resize or move to get the perfect placement. Once positioned, simply click inside the box to start typing. With drag-and-drop simplicity, the Text Editor ensures that adding and styling text is both intuitive and flexible. In a few clicks, you’ll have beautifully integrated text that complements your image seamlessly.
The Text Editor includes a diverse collection of pre-designed text styles, making it simple to find the perfect look for any type of photo. Whether you’re working on a promotional graphic, personal project, or social media post, the variety of styles provides an instant professional touch. Scroll through the library to choose a style that matches your message, click on it to place it on your photo, then change the text according to your design. Each style is crafted to enhance readability and visual appeal, so you can add a polished effect without needing advanced design skills. With this extensive selection, you’ll always find a style that fits the mood and purpose of your photo.


Bring your vision to life with fully customizable fonts. The Text Editor allows you to choose from a wide range of fonts, including classics and modern styles, and personalize each detail to suit your design. Adjust the size slider to make text bold and attention-grabbing or subtle and understated. Use line spacing and letter spacing controls to shape the flow of your words, creating anything from tight text blocks to open, airy layouts. With the “Fill” option, you can choose any color, making it easy to match your text to the tones in your photo. Alignment options help position your text precisely, giving you total layout control. This customization flexibility makes it easy to transform simple text into an expressive element in your design.
Add a creative touch to your text with curving and warping effects in the Text Editor. Curving options allow you to choose from Arc, Circle, and Half curves, letting your text follow the contours of your image. Use the “Amount” slider to control how sharply or gently your text curves. For even more customization, the Warp tool offers different shapes - such as Circular and Angular - with adjustable edge size, center size, and both horizontal and vertical offsets. These adjustments let you create text that flows with your image or stands out as a focal point, making your design feel dynamic. Ideal for logos, headers, and artistic titles, these tools bring an advanced level of style to your text that will catch anyone’s eye.
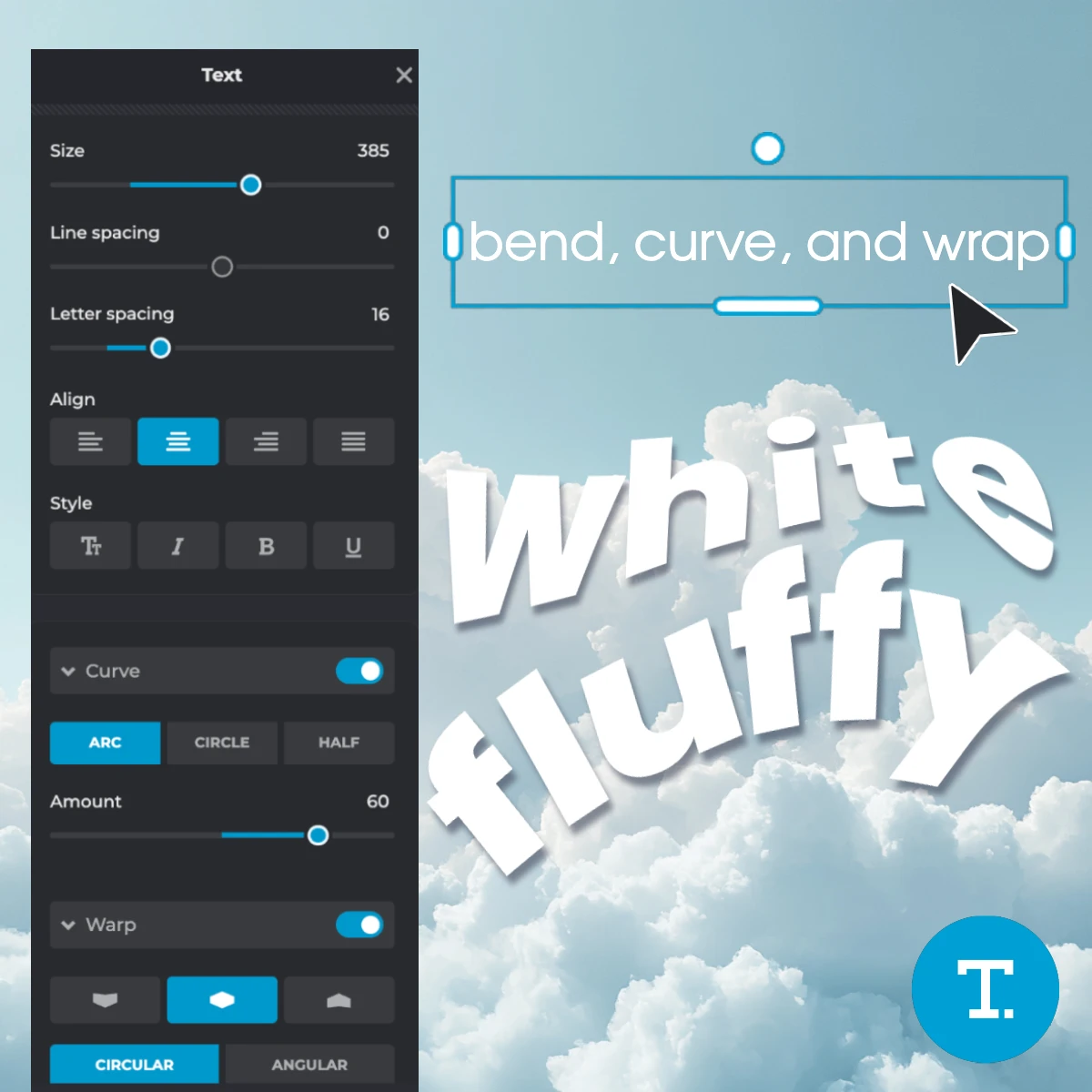
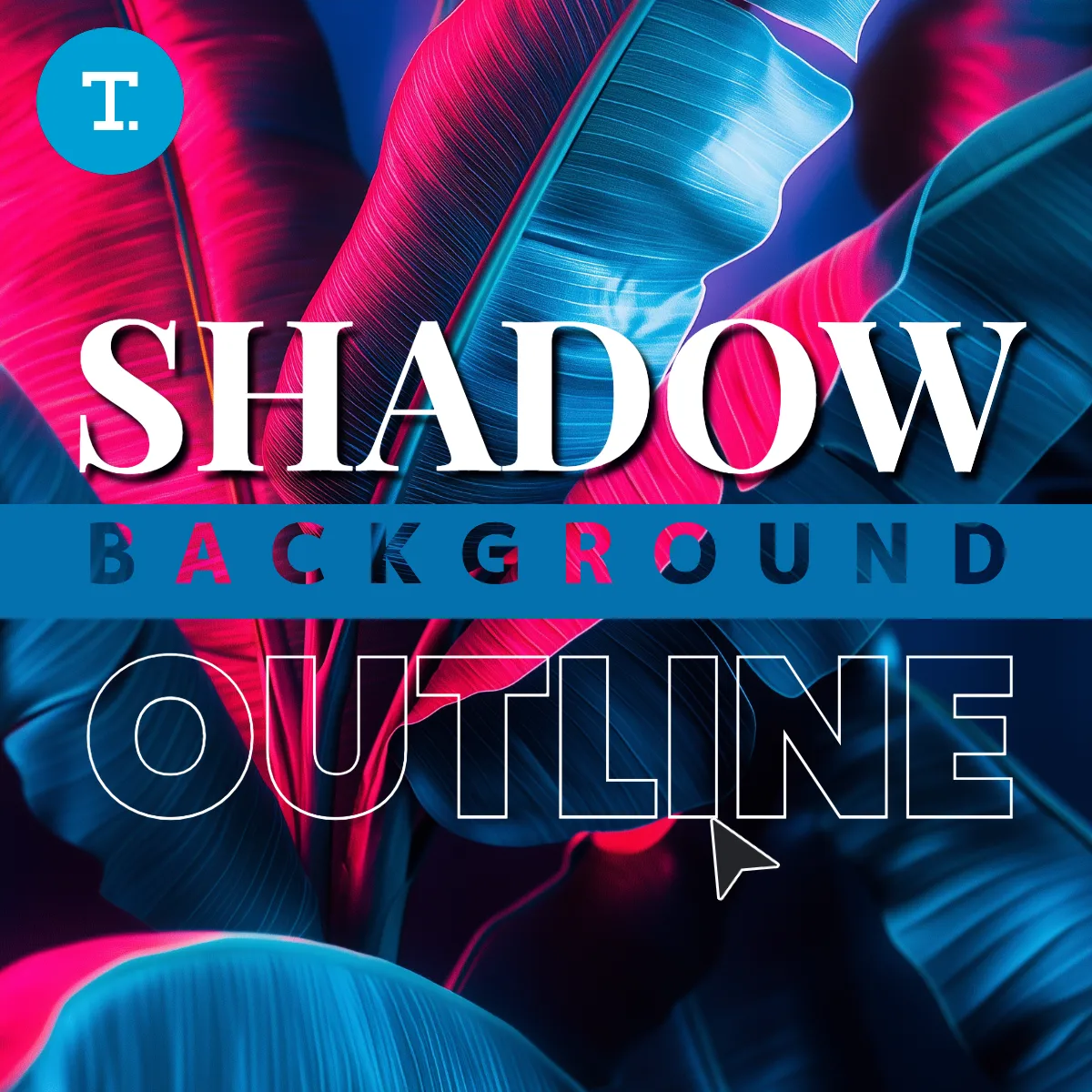
Enhance your text’s impact with shadows, backgrounds, and outlines for added depth and dimension. The Text Editor provides multiple background options - Full, Line, and Word - that allow you to highlight your text according to its size against any background for easy readability. Customize the background’s color, offset, and punch-out effect to make the text stand out. With the outline tool, you can create bold borders around your text and adjust color, size, distance, and direction to make your text pop. The shadow tool lets you control shadow color, blur, distance, direction, and opacity, creating a realistic 3D effect that lifts your text off the page. These features help your text to be unique, no matter the background or style.
To add text, upload your photo to Pixlr Express and select the "Text" from the left menu. Click on “Add new text,” then type in your message and position it on the photo. You can adjust the font, color, and size to fit your style.
Yes! While still in the editing mode, click on the text box to change the font, size, color, or effects. Once you save the image, the text is embedded and can no longer be modified.
Simply click and drag the text box to move it. To resize, click on the edges of the text box and drag to your desired size. Pixlr makes it easy to position text exactly where you want it.
Pixlr Express offers a range of effects like shadows, outlines, backgrounds, curves, and warps. These effects let you customize the text to match your image’s style and make it stand out.
Yes, you can add as many text boxes as you need! Just click “Add new text” each time to create a separate text box, and customize each one individually.
Pixlr Express offers the text tool to add and customize text for free. Some premium features, such as advanced text styles or fonts require a subscription, but the basic text tools are free to use.