Step 1: Open Your Image
Upload your image by clicking “Open Image” or simply drag and drop your photo into the editor.
Easily erase distractions and enhance your photos with Pixlr’s AI-powered Remove Object Tool. Achieve cleaner, more focused images in just a few simple steps.
Upload your image by clicking “Open Image” or simply drag and drop your photo into the editor.
Use your cursor to draw an outline around the object you want to remove. The AI will automatically detect and remove the object, blending the background seamlessly.
Click “Save” to download your edited image in JPG, PNG, PDF, or WEBP format. Additionally, you can adjust the image quality using a slider to perfectly suit your needs.
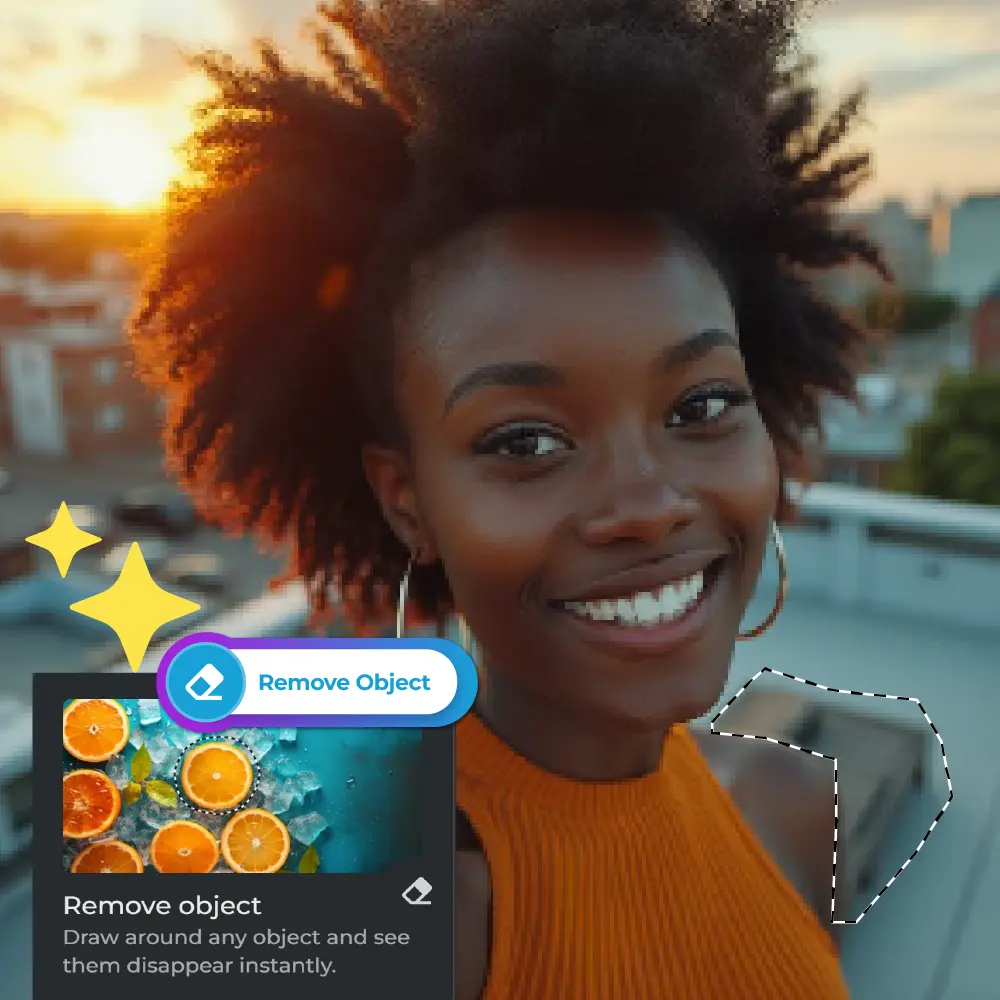
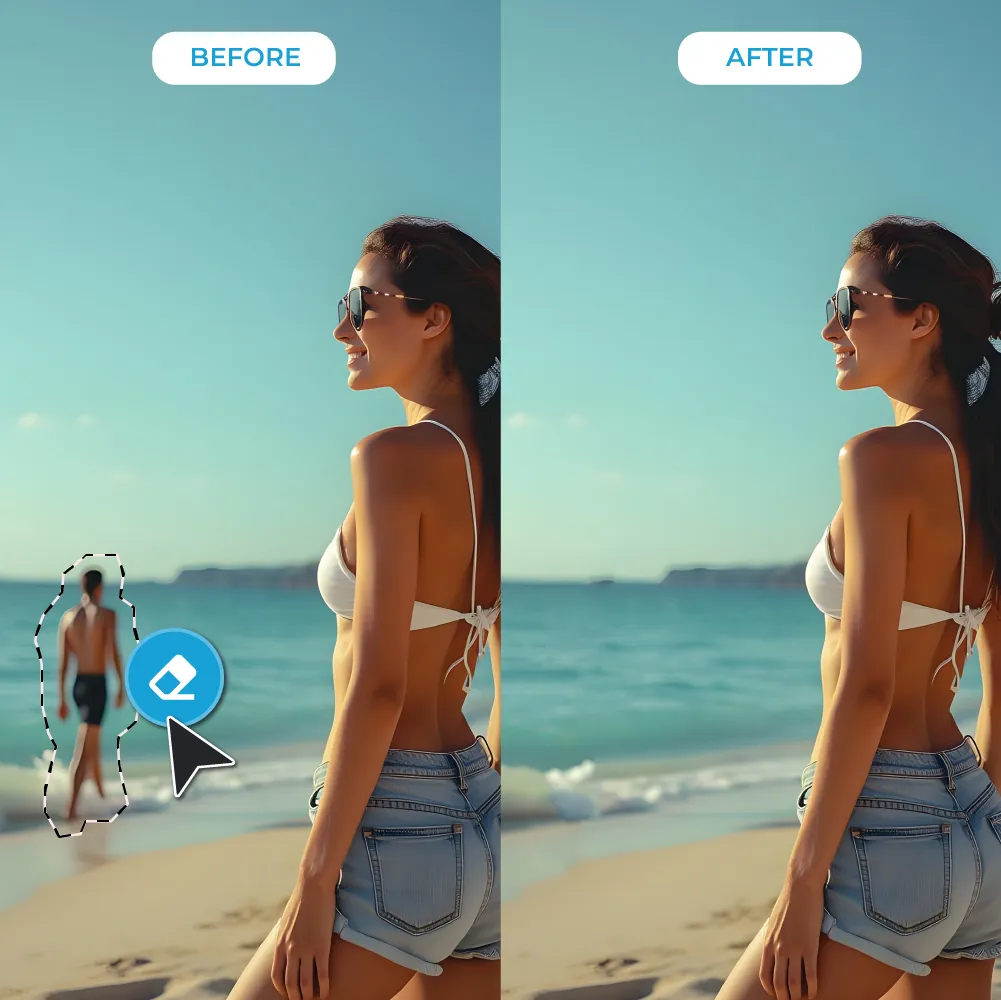
With Pixlr’s AI-powered Remove Object Tool, you can quickly get rid of any distracting elements in your photos. This tool makes editing simple, saving you time and effort. By removing unwanted objects, your photos will look cleaner and more focused. Imagine taking out a passerby from your vacation photo or clearing clutter from a product shot, leaving only what’s important. So, whether it’s a family picture or a product photo, you can easily remove distractions to create a polished image.
Bring out the best in your photos by removing unwanted objects with Pixlr’s Remove Object Tool. This tool helps you focus on what really matters in your images, making them more balanced and pleasing to the eye. By refining your photos, you’ll naturally draw attention to the main subject, like highlighting a bride and groom by removing background distractions from a wedding photo. It’s especially handy when a great photo is spoiled by an unwanted object or person.
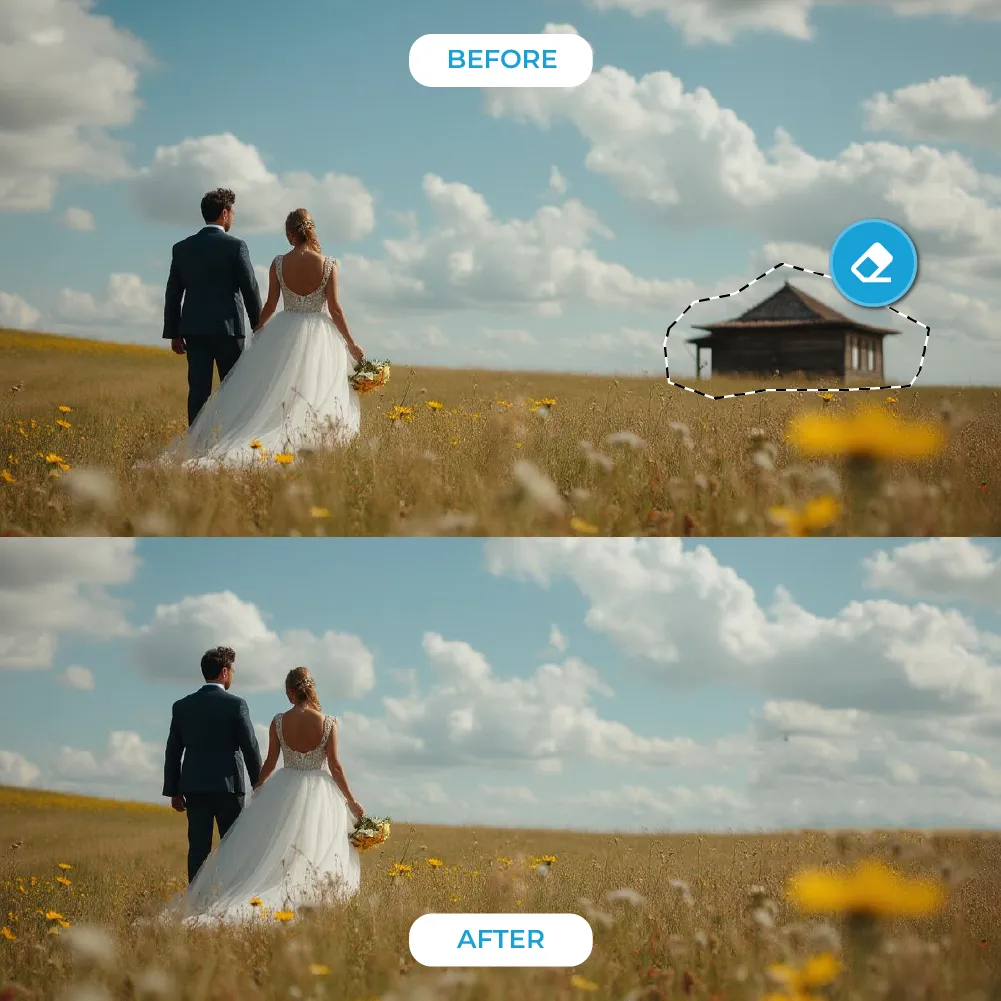

Get stunning results with Pixlr’s Remove Object Tool, even if you’re not a professional editor. The tool’s smart AI detects and removes objects with little effort on your part, making it great for e-commerce professionals who need to quickly clean up product photos. Think of an online store where product photos are free of distracting backgrounds or flaws, showing off the products at their best. By removing imperfections or distractions, you can present a more appealing product image, which can boost customer interest and sales.
Make your subject stand out by simplifying cluttered backgrounds in your photos with the Remove Object Tool. The tool smoothly blends the background after removing objects, making it look natural and seamless. This is especially useful for portraits where a busy background can take attention away from the subject. By removing unnecessary elements, you can create a clean, professional image that keeps the focus on the person, free from distractions.
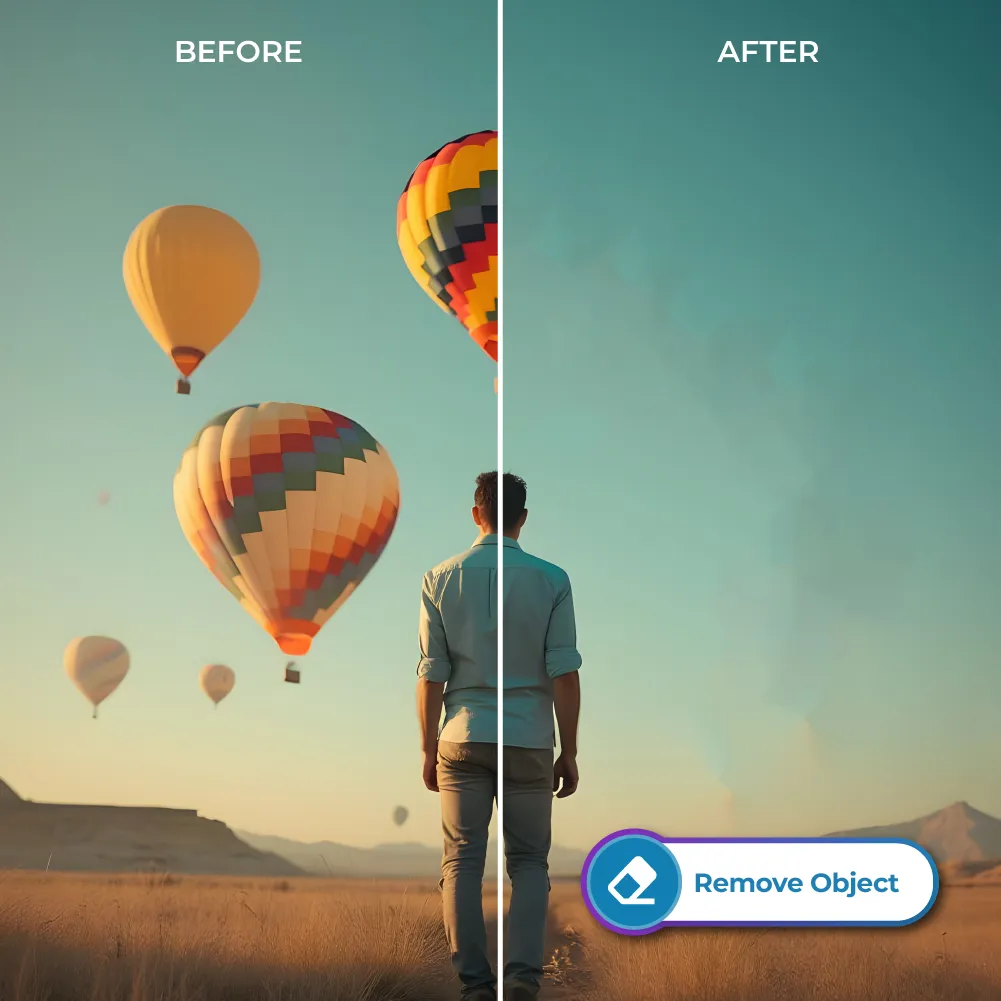
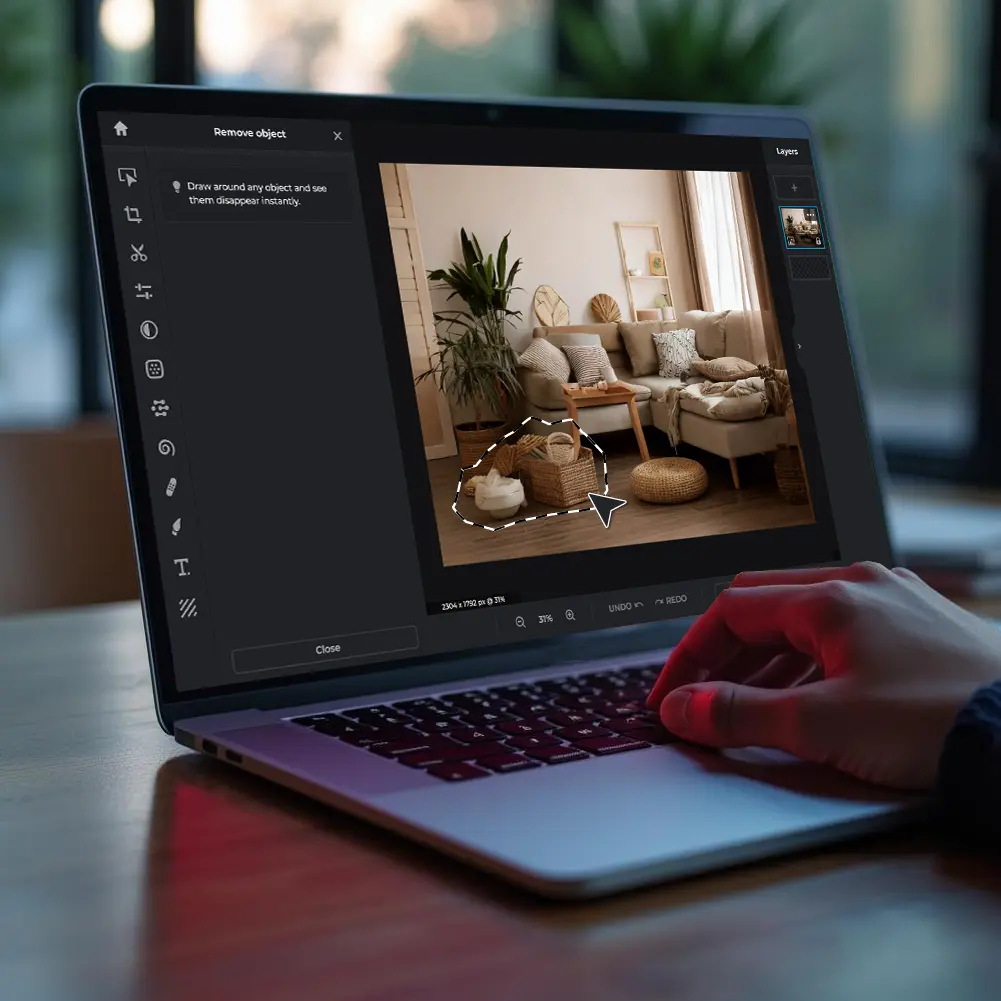
Use Pixlr’s Remove Object Tool to take your art and marketing projects to the next level. By removing unnecessary objects, you can open up new possibilities for projects like digital art, collages, and marketing materials. Picture a real estate agent improving a property listing by removing personal items or clutter from a room, making the space look clean and inviting. By clearing distractions, the focus shifts to the best features of the property, making the image more appealing to potential buyers.
Pixlr’s Remove Object Tool is an AI-powered feature that allows you to quickly and easily remove unwanted objects or distractions from your photos. It's perfect for cleaning up images, enhancing composition, and creating polished, professional-looking visuals.
This tool is designed for everyone, from beginners to professionals. It’s user-friendly and ideal for photographers, designers, e-commerce sellers, and content creators who want to enhance their photos by removing unwanted elements with minimal effort.
Yes, Pixlr offers free access to its AI-powered object removal tool, allowing you to easily clean up your photos without any cost.
Pixlr’s Remove Object Tool supports a wide range of photo formats, including JPG, PNG, BMP, WebP, and TIFF. This ensures that you can work with various types of images seamlessly.
After removing an object, you can use Pixlr’s Generative Fill tool to add a new object, text, or design element in its place.
Pixlr uses advanced AI algorithms to precisely detect and remove objects while seamlessly blending the background. This ensures that your edited images look natural and professional.
After removing objects from your images, you can save them in various formats, including JPG, PNG, PDF, and WebP.
Absolutely. Pixlr’s AI-powered Remove Object Tool is designed to maintain the original quality of your photo while removing objects, ensuring that all the details remain crisp and clear in the final output.