Đăng ký Đăng nhập
Dùng thử Premium

Get 40% off Back To School Deal Now!
null
Add an artistic touch to your photos with just one click using Pixlr's watercolor overlays. These overlays are designed to mimic the soft, fluid look of traditional watercolors, making it easy to transform your photos into stunning works of art.
Try Pixlr's Watercolor effect now
Pixlr's watercolor effect is a simple yet powerful tool that allows you to elevate your photos to the next level without the complicated design process.
Launch Pixlr. Then, click the "Open Image" button in the top left corner, browse for the image you wish to edit, select it, and click "Open" to load it into the editor.
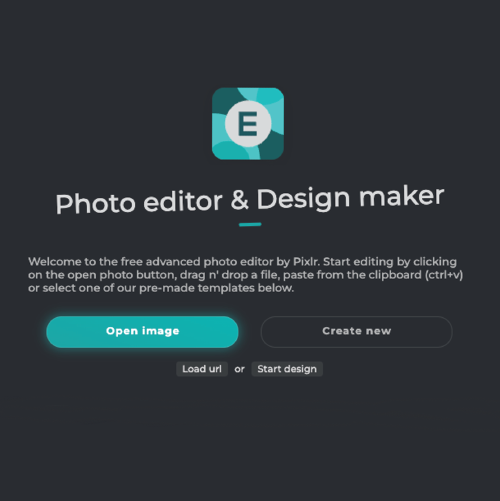
Click on the "Elements" button in the top toolbar. Next, click on the "Overlays" button in the left-hand menu to bring up a selection of overlay options that you can add to your image.
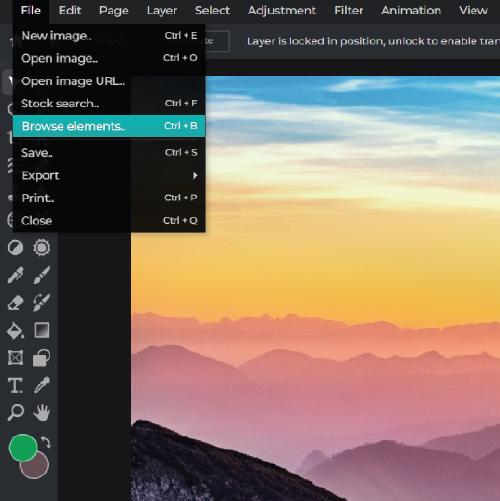
You can browse various categories such as watercolor and ink-themed overlays. Simply select the category you want and then choose the specific overlay you want to apply to your image.
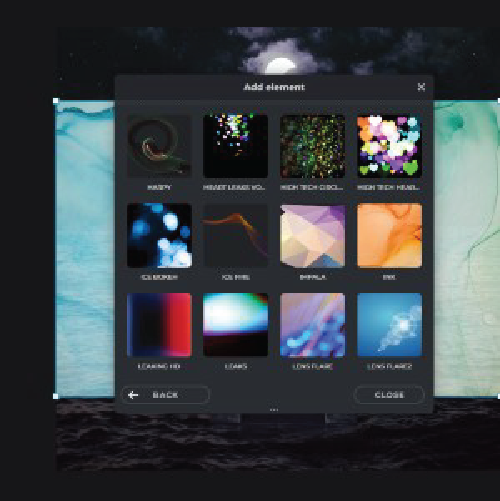
When browsing the overlay categories, select the one that best fits the style and mood of your image. Once you've found an overlay that you like, click on it to apply it to your image.
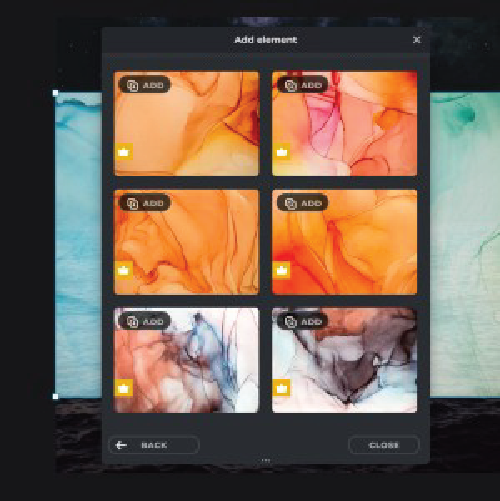
Modify its opacity, blend mode, and position. Reducing opacity makes it more transparent. Altering blend mode changes how it interacts with the underlying layers. Moving the overlay achieves desired placement.
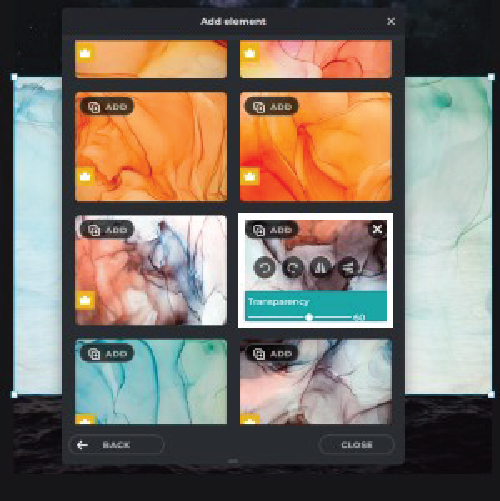
With Pixlr's watercolor effect, you can transform your photos in countless ways, from replacing backgrounds to manipulating different elements.
Whether you're an influencer looking to stand out on social media or just someone who loves to create beautiful images, Pixlr's Watercolor effect is the perfect tool for you to make your photos stand out from everyone else's.
Pixlr's Watercolor effect is the perfect tool to add depth to your photos with the soft, fluid patterns making your designs more refined and detalied.
Explore more popular features from Pixlr
View More EffectsPixlr's Watercolor Effect is a filter that mimics the look of a watercolor painting by adding a soft, painterly texture and blending colors together.
To access Pixlr's Watercolor Effect, open Pixlr Editor, upload the image you want to edit, and click on the "Filter" button on the left-hand side of the screen. Then, select the "Watercolor" option from the list of filters.
Yes, you can adjust the intensity of the Watercolor Effect using the slider that appears when you select the filter. You can make the effect more or less intense by moving the slider to the left or right.
Yes, you can use the brush tool to paint over specific areas of the image that you want to apply the Watercolor Effect to. This allows you to create a more targeted and nuanced effect.
"The Watercolor Effect works best on images with a lot of detail and texture, such as landscapes, cityscapes, and still life compositions. It may not work as well on images with large areas of solid color or images that are heavily blurred."
Yes, you can apply the Watercolor Effect to multiple images at once by selecting all of the images you want to edit and then applying the filter.
Yes, you can undo the Watercolor Effect by clicking on the "Undo" button or by using the keyboard shortcut Ctrl+Z (Windows) or Cmd+Z (Mac).
Yes, you can combine the Watercolor Effect with other filters and adjustments to create a unique and customized look for your image.
Yes, you can save your edited image as a separate file by clicking on the "File" menu and selecting "Save" or "Save As." You can choose the file format and quality you want to save the image as.
Yes, Pixlr's Watercolor Effect is free to use in the Pixlr Editor. However, some of the advanced features and tools in the editor may require a paid subscription.